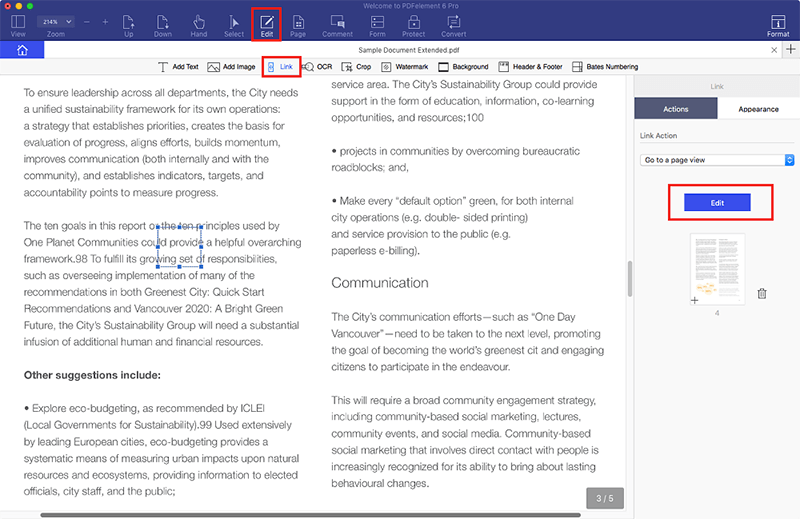Nadat u net een rapport hebt voltooid dat u naar uw collega's of klanten wilde sturen en dit naar PDF wilde converteren, zou de volgende logische stap ervoor moeten zorgen dat alles naar behoren werkt zoals u dat wilt. Maar wanneer u de koppelingen in het PDF document probeert, merkt u dat ze onjuist zijn of niet correct werken. Om het document te verzenden, moet u PDF koppelingen bewerken, maar u weet niet hoe u koppelingen in PDF's kunt bewerken zonder eerst het document naar een bewerkbaar formaat zoals Word te converteren. Maar als u te weinig tijd hebt, heeft u een alternatieve manier nodig om PDF koppelingen te bewerken zonder eerst het document te converteren. Dit artikel biedt u een eenvoudige manier om een koppeling in een PDF bestand te bewerken met PDFelement.
Een van de manieren waarmee u PDF koppelingen kunt bewerken, is door software te gebruiken die speciaal voor dat doel is ontworpen. Een van de beste programma's om u te helpen PDF documenten op elke gewenste manier te bewerken, is PDFelement. Het programma wordt geleverd met veel functies die allemaal samenwerken om PDF beheer zeer eenvoudig te maken en het is zo gemakkelijk te gebruiken, dat u geen tijd hoeft te verspillen met het uitzoeken hoe het werkt. Sommige van deze functies omvatten het volgende.
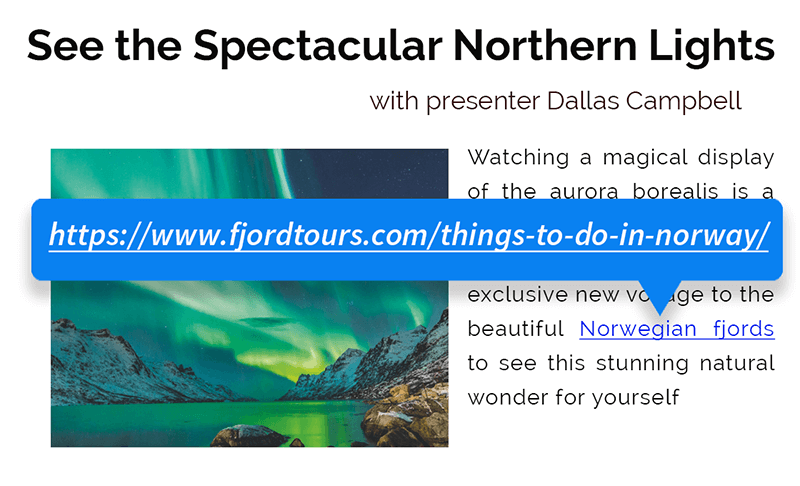
- Het kan erg handig zijn als u een PDF document op enigerlei wijze wilt bewerken en niet alleen de koppelingen in PDF's wilt bewerken. U kunt het gebruiken om tekst aan een PDF document toe te voegen en te verwijderen, afbeeldingen toe te voegen en te verwijderen en zelfs het lettertype en de tekstkleur wijzigen.
- Het is ook erg handig wanneer u het document wilt annoteren. Met de annotatie functies kunt u eenvoudig opmerkingen toevoegen aan het document, doorhalen, markeren, notities of aangepaste stempels toevoegen en zelfs tekst onderstrepen.
- De OCR functie is nog een uitstekend hulpmiddel waarmee u gescande PDF documenten kunt bewerken, zodat ze doorzoekbaar en bewerkbaar zijn. OCR herkent nauwkeurig cijfers, tekst en afbeeldingen, terwijl de lay-out en opmaak van het document behouden blijven.
Hoe PDF Hyperlinks Bewerken
Hoe Hyperlinks in PDF Bewerken in Windows
Stap 1: Open een PDF Bestand
Net als bij een Mac zijn er verschillende manieren om een PDF document met PDFelement in Windows te openen.
U kunt gewoon het PDF bestand dat u wilt openen naar het hoofdvenster van het programma slepen en het zal worden geopend. U kunt het programma ook starten en vervolgens op "Bestand" en vervolgens "Bestand openen" klikken om naar het PDF bestand te bladeren.

Stap 2: Voeg toe of Bewerk PDF koppelingen
Als het PDF document eenmaal is geopend, kunt u doorgaan en de PDF koppelingen bewerken. Klik hiervoor op het tabblad "Bewerken" in het hoofdmenu en klik vervolgens op de knop "Koppeling".
- Om een PDF koppeling toe te voegen, moet u uw muis verplaatsen naar het gedeelte dat u wilt instellen en een rechthoek tekenen. Dit opent een nieuw "Koppeling" venster; u moet de koppelingsactie instellen en vervolgens op "Koppeling instellen" klikken.
- Om een PDF koppeling te bewerken, dubbelklikt u op de ankertekst in het document om het dialoogvenster "Koppeling" te openen. Hier kunt u de "Koppelingsactie" bewerken door te kiezen voor "Open een webpagina" of "Ga naar een Paginaweergave". Klik op "Koppeling instellen" om het proces te voltooien.
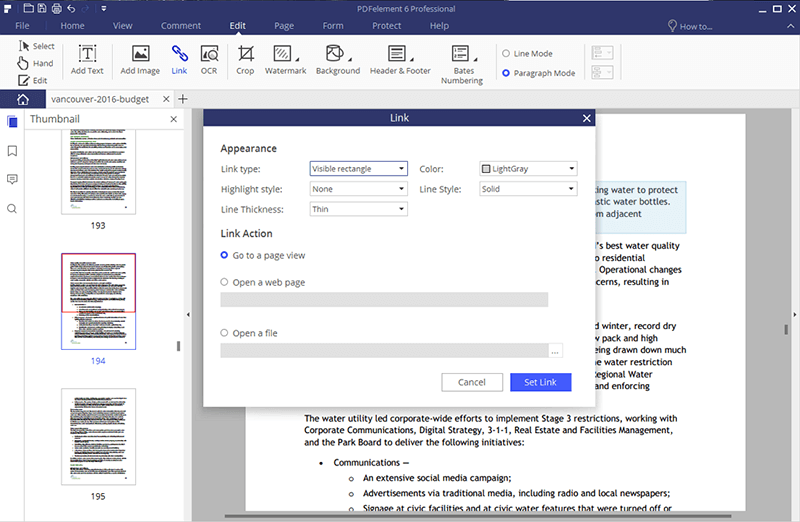
Stap 3: Verwijder een Hyperlink in een PDF
Als u een koppeling in de verkeerde tekst had geplaatst, kunt u de link eenvoudig verwijderen. Om dit te doen, klik opnieuw op "Bewerken" en vervolgens op "Koppeling". Klik vervolgens met de rechtermuisknop op de gekoppelde tekst en selecteer "Verwijderen" of "Knippen" om de koppeling onmiddellijk te verwijderen.
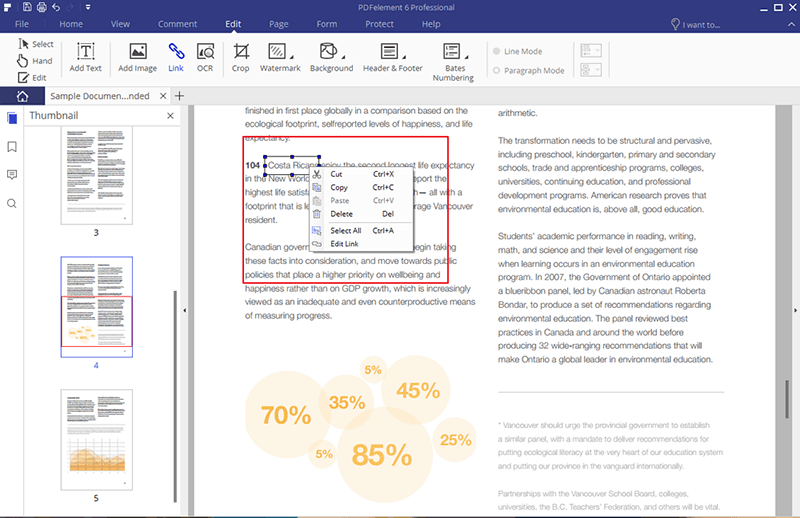
Hoe PDF Koppelingen Bewerken op een Mac
Stap 1: Open de PDF
Het openen van het PDF document is heel eenvoudig. Start PDFelement voor Mac en sleep de PDF bestanden vervolgens eenvoudigweg naar het hoofdvenster. Of klik op de knop "Bestand openen" om door uw computer te bladeren en de geselecteerde PDF te openen.

Stap 2: Bewerk een PDF Koppeling
Klik eerst en schakel de knop "Bewerken" in en vervolgens verschijnen er verschillende annotatie hulpmiddelen. Klik op de knop "Koppeling" om de instellingsvensters te openen. Stel in het nieuwe venster de koppelingsactie in zoals u wilt en klik op "Toevoegen" om deze toe te voegen.
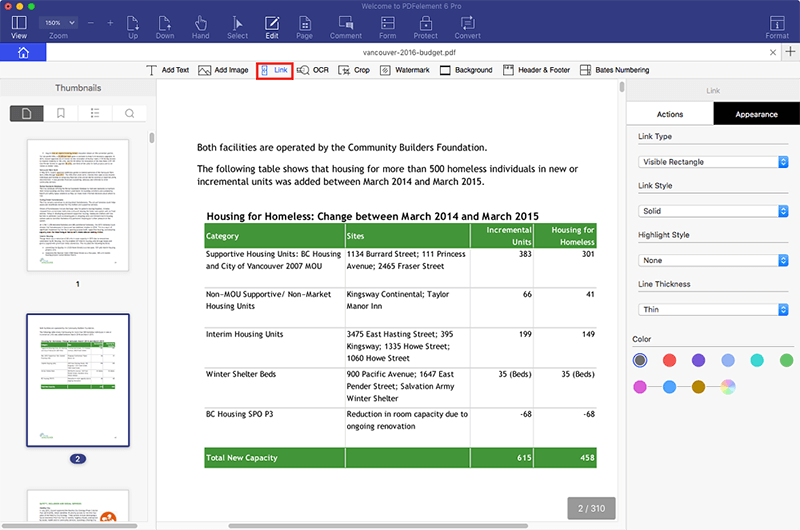
Stap 3: Bewerk de PDF Hyperlinks op een Mac
Klik onder de knop "Bewerken" op de koppeling die u wilt bewerken. Dit opent de koppeling waar u de "Koppelingsactie" kunt bewerken. U kunt kiezen voor 'Open een webpagina' of 'Ga naar een Paginaweergave' in het PDF document zelf. Klik op "Bewerken" als u tevreden bent met uw selecties.