Heb je ooit een belangrijk PDF bestand ontvangen dat moet worden ontgrendeld met een wachtwoord voordat je er tekst van kunt bewerken, afdrukken of kopiëren? Om een PDF bestand te beschermen, maken gebruikers vaak wachtwoorden om te beperken wie er volledig toegang toe heeft. Wil je een bewerking aanbrengen in een beperkt document? Dit artikel biedt je vier methoden om een wachtwoord met beveiligde PDFf bestanden te openen met PDFelement, een krachtig PDF programma.
In dit artikel
Deel 1: Open Met Wachtwoord Beschermde PDF met PDFelement
Als je toegang hebt gekregen tot het wachtwoord van het beveiligde PDF document, volg dan deze drie stappen om je PDF bestand te openen en te lezen met PDFelement.
Stap 1Laad de met Wachtwoord Beschermde PDF
Start eerst PDFelement, klik op de knop "Bestanden Openen" in het startvenster om te bladeren en het met een wachtwoord beveiligde PDF bestand te selecteren, je kunt ook de met een wachtwoord beveiligde PDF rechtstreeks in het programmavenster slepen en neerzetten.

Stap 2Open met Wachtwoord Beschermde PDF met Wachtwoord
Als je PDF document alleen de toegangswachtwoordbeperking heeft, wordt het automatisch geopend en kun je het bestand bekijken met behulp van het programma. Als je PDF document is beveiligd met de beperking voor het openen van een wachtwoord, wordt je onmiddellijk bij het openen van het bestand gevraagd om het wachtwoord in te voeren. Je moet het wachtwoord in het dialoogvenster typen om de PDF te openen.

Nadat je het met een wachtwoord beveiligde PDF bestand in PDFelement hebt geopend, kun je het wachtwoord desgewenst ook verwijderen door op de "Beveiligen" > "Wachtwoord Instellen" knop te klikken, deselecteer vervolgens het wachtwoord en sla je PDF bestand op.

Stap 3Bewerk PDF (Optioneel)
Als je bovendien je PDF inhoud wilt bewerken of wijzigen, kun je dit artikel raadplegen om te zien hoe een PDF te bewserken met PDFelement.


Wondershare PDFelement - Alles-in-een PDF Oplossong
5,481,435 mensen hebben het al gedownload.
Dankzij de gebruiksvriendelijke bewerkingsfuncties kun je moeiteloos PDF teksten en afbeeldingen bewerken.
PDF's Converteren naar andere formaten zonder verlies van lettertypes en formattering.
Eenvoudig, efficiënt en nauwkeurig dat ophalen met de functie voor ophalen formuliergegevens.
Stapels papierwerk omzetten in digitaal formaat met OCR voor een beter archief.
Vergelijk twee PDF bestanden om snel de verschillen tussen de bestanden te vinden.
PDF's Beschermen tegen kopiëren, bewerken en afdrukken met wachtwoord.
Deel 2: Hoe Een Met Wachtwoord Beschermde PDF Online Openen
Als je op zoek bent naar een online oplossing voor je probleem met het openen van een met een wachtwoord beveiligde PDF, dan zijn deze stappen voor jou:
Stap 1 Ga naar de website
Ga naar de HiPDF online wachtwoordverwijderingspagina en upload je document door op de blauwe optie in het midden "Bestand Kiezen" te klikken.
Stap 2 Wachtwoord Ingeven
Zodra het document is geupload, moet je het juiste wachtwoord invoeren en vervolgens op de knop "Ontgrendelen" klikken en het wachtwoord uit je bestand wordt verwijderd.
Stap 3 Download PDF Document
Nu het wachtwoord uit het bestand is verwijderd, kun je de PDF downloaden door op de knop "Download" te klikken en het document op de gewenste locatie op te slaan. Als je het PDF wachtwoord bent vergeten, is HiPDF de beste manier om het online te openen.
Deel 3: Hoe PDF Openen zonder Wachtwoord
In het zeldzame geval dat je het wachtwoord mist en dringend een belangrijk beveiligd PDFbestand moet openen en bekijken, vraag je je misschien af hoe je de wachtwoordbeveiliging van een PDF kunt verwijderen nadat je deze hebt geopend. We raden het programma PDF Password Remover aan om te helpen in een noodgeval. Het kan je toestemmingswachtwoorden zonder wachtwoord.
Stap 1Importeer de met Wachtwoord Beschermde PDF
Nadat je PDF Password Remover hebt gestart, klik je op de knop "Bestanden Toevoegen..." om de met een wachtwoord beveiligde PDF te laden die je wilt openen. Je kunt de batchfunctie gebruiken om meerdere bestanden tegelijk te verwerken.

Stap 2Kies een Output Map (Optioneel)
In de "Uitvoermap" zijn er twee opties: "Doelbestand(en) opslaan in Bronmap" en "Aanpassen". Door "Doelbestand(en) Opslaan in de Bronmap" te selecteren, worden de uitvoerbestanden opgeslagen in de oorspronkelijke map van je bron PDF bestanden. Door de optie "Aanpassen" te gebruiken, kun je desgewenst een andere map kiezen.
Nadat je alle opties hebt ingesteld, klik je op 'Start'. De wachtwoordbeveiliging wordt onmiddellijk verwijderd en de PDF uitvoerbestanden kunnen eenvoudig worden geopend en geopend. Deze PDF wachtwoordverwijderaar kan een handig hulpmiddel zijn in een noodsituatie waarin je toegang tot een bestand nodig hebt, maar het wachtwoord bent vergeten of er geen toegang toe kon krijgen.
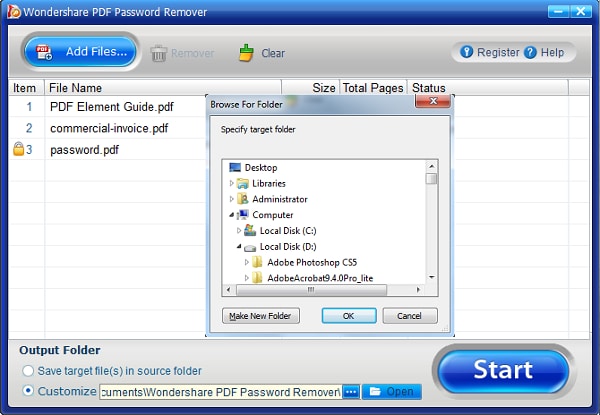
Stap 3Open PDF zonder Wachtwoord
Na conversie wordt het wachtwoord uit de PDF documenten verwijderd. Je kunt het dan openen en bekijken met dit PDF bewerker programma - PDFelement. Dit programma biedt professionele oplossingen voor het lezen, annoteren, bewerken en converteren van PDF bestanden.
PDFelement-Kractige en Eenvoudige PDF Bewerker
Ga aan de slag met de eenvoudigste manier om PDF's te beheren met PDFelement!

Deel 4: Open Met Wachtwoord Beschermde PDF met Google Drive
Als je PDF bestand is beveiligd met een toestemmingswachtwoord en je weet het juiste wachtwoord, dan kun je Google Drive gebruiken om het te openen en ook het toestemmingswachtwoord te verwijderen.
Stap 1Upload PDF Bestand
Sleep je met een wachtwoord beveiligde PDF naar je Google Drive-account. Je kunt ook je Google Drive openen en vervolgens op "Mijn Schijf" > "Bestanden Uploaden" of "+Nieuw" > "Bestanden Uploaden" knop klikken.

Stap 2Open de met Wachtwoord Beschermde PDF
Klik na het uploaden van het PDF bestand met de rechtermuisknop op de PDF om de optie "Openen met" > "Google Docs" optie, en dan zal het met een venster vragen om het toestemmingswachtwoord. Voer dan het juiste wachtwoord in het nieuwe venster in.

Stap 3Download PDF
Na openen is het toestemmingswachtwoord eigenlijk al verwijderd. Je kunt op de "Bestand" > "Download" knop klikken om het op te slaan als een nieuw PDF bestand of .docx-formaat Word bestand op je computer. Wanneer het echter wordt geopend in Google Docs, kan de lay-out van je inhoud worden gewijzigd, dus het is beter om PDFelement te gebruiken om een met een wachtwoord beveiligde PDF te openen zonder de lay-out te verliezen.

Deel 5:Open Met Wachtwoord Beschermde PDF met Google Chrome
Google Chrome is een veelgebruikte browser, die je ook kan helpen bij het openen van beveiligde PDF's. En als je het wachtwoord wilt verwijderen, helpt dat ook.
Stap 1Open Vergrendelde PDF
Open na het starten van Chrome een nieuw leeg tabblad. Sleep een wachtwoord beveiligde PDF naar dit tabblad. Als je PDF bestand een open-wachtwoord heeft, krijg je een nieuw venster om om het open-wachtwoord te vragen. Voer gewoon het juiste wachtwoord in om het te openen. Als je PDF bestand het toestemmingswachtwoord heeft, kun je het rechtstreeks in Chrome openen.

Stap 2Wachtwoord Verwijderen
Klik na het openen van het bestand op de knop "Afdrukken" in Chrome en kies ervoor om het opnieuw op te slaan. Het nieuw opgeslagen PDF bestand heeft geen wachtwoord meer.

