PDF bestanden behoren tot de meest populaire bestanden bij digitale documenten. Ze zijn eenvoudig toegankelijk via verschillende hardwareapparaten en softwareplatforms. En met de juiste hulpmiddelen kunt u de meeste bewerkingstaken uitvoeren die zijn gekoppeld aan fysieke documenten, inclusief het maken van markeringen bij belangrijke inhoud. In dit artikel zal ik u vertellen hoe u een PDF kunt markeren met behulp van de beste PDF markeringshulpprogramma - PDFelement.
PDFelement is een populaire keuze voor mensen die op zoek zijn naar een eenvoudige maar effectieve manier om hun PDF documenten te verwerken. Het is handig bij het bewerken van PDF tekst, afbeeldingen en pagina's en annoteren op basis en geavanceerd niveau. Met de OCR functie kunnen zelfs gescande PDF bestanden eenvoudig worden bewerkt. Met PDFelement kunt u een notitie met opmerkingen toevoegen aan uw document, markeren en vrij tekenen om de nadruk te leggen op specifieke gedeelten.
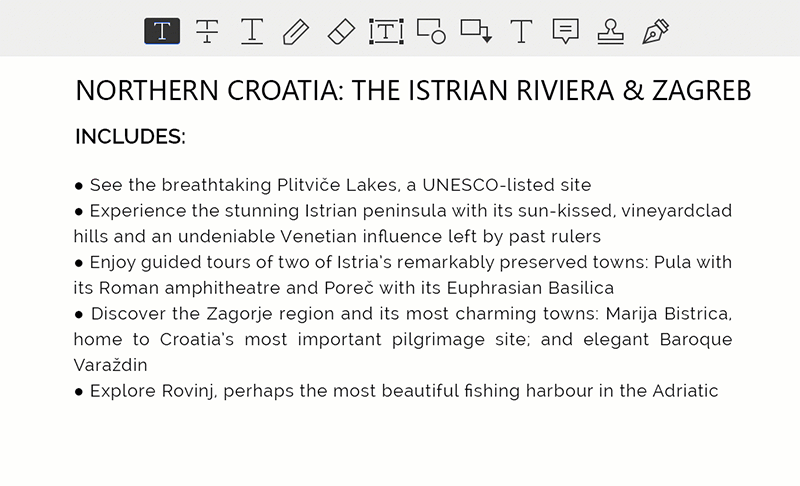
Naast markeringen kunnen gebruikers met PDFelement beveiligingsfuncties aan hun PDF documenten toevoegen. Wachtwoorden, watermerken, redactie en digitale handtekeningen zijn enkele beveiligingsfuncties die kunnen worden toegevoegd met PDFelement. Hiermee kunt u Word, Excel, PowerPoint en afbeeldingsbestanden converteren naar het PDF formaat en vice versa door middel van één druk op de knop.
3 Stappen om PDF Documenten te Markeren
Stap 1. Upload PDF in PDFelement
Standaard wordt PDFelement geopend in het Home venster, waar gebruikers de kans krijgen om een document te uploaden voor bewerking. In dit geval drukt u onderaan op de knop "Bestand openen", selecteert u het bestand dat u wilt markeren en laadt u deze.

Stap 2. Markeer Tekst in PDF
Nadat het document in het werkgedeelte is geladen, navigeert u naar het tabblad "Opmerking" en klikt u erop om meer functies weer te geven. In het tweede submenu veld ziet u meerdere knoppen met verschillende functies, waaronder notities, tekstaanvulling en markeringsfuncties. Kies het hulpmiddel dat u nodig heeft om uw document op te maken.
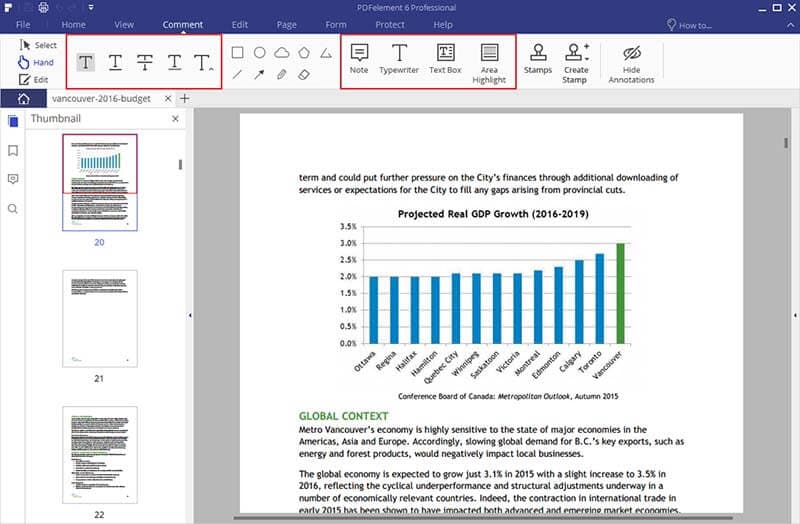
Stap 3. Bewaar Uw Document
Nadat u alle tekst naar behoefte hebt gemarkeerd, klikt u bovenaan op de knop "Bestand" en selecteert u "Opslaan als" om de wijzigingen permanent te maken. Nadat het document is opgeslagen, kunt u het document vrij bewerken met de andere functies van de toepassing.



