Sommige mensen vertelden me dat het zeer eenvoudig is om een afbeelding in een PDF bestand in te voegen. Echter, het blijkt dat het zeer lastig is om een afbeelding uit een PDF document te verwijderen. In feite is het erg eenvoudig om een afbeelding te verwijderen uit een PDF bestand als u een professioneel PDF bewerken tool hebt gevonden. Hier kunt u leren hoe u afbeeldingen uit PDF bestanden kunt verwijderen met PDFelement.
PDFelement laat u eenvoudig afbeeldingen in een PDF toevoegen en verwijderen. U kunt tevens het formaat wijzigen, uitsnijden, roteren en afbeeldingen vervangen en extraheren uit een PDF. Daarnaast bent u ook in staat om eenvoudig teksten en pagina's in uw PDF te bewerken. U kunt opmerkingen, markeringen, linken, watermerken, ondertekeningen toevoegen aan uw PDF. Daarnaast maakt PDFelement het mogelijk om een PDF te maken van verschillende bestanden en PDF te converteren naar andere populaire bestandsformaten voor verdere bewerking of hergebruiken. Als u PDF te groot is om te delen, kunt u deze comprimeren tot een kleiner bestand zonder kwaliteit te verliezen.
Hoe PDF Afbeeldingen te Verwijderen
Stap 1. Importeer Uw PDF Bestanden in het Programma
Start PDFelement en open het PDF bestand waar u de afbeeldingen uit wilt verwijderen. Om dit te doen, hoeft u alleen maar te klikken op de "Open Bestand" knop in het Home venster en dan selecteert u het doelbestand op uw lokale computer.

Stap 2. Verwijder Afbeeldingen uit PDF
Klik op de "Bewerken" knop in de menubalk. Dit gereedschap maakt het voor u mogelijk om PDF afbeeldingen en graphics te bewerken. En beweeg dan de muis over het PDF bestand om de afbeelding(en) te selecteren die u wilt verwijderen. Na het selecteren van de afbeelding(en), druk op de "Delete" toets op uw toetsenbord. Of klik op de afbeelding en selecteer dan "Verwijder" uit het rechter-klik menu.
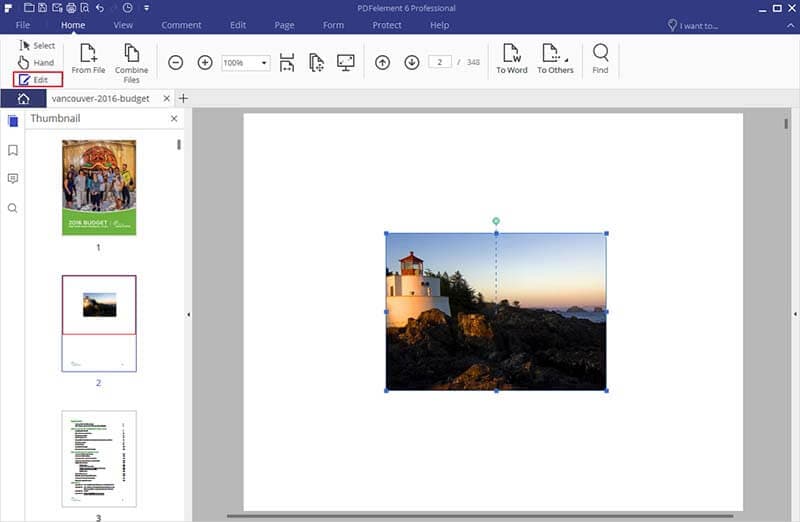
Stap 3. Bewerk Uw PDF Document (Optioneel)
Na het verwijderen van een afbeelding uit een PDF bestand, kunt u doorgaan met het bewerken van uw PDF. Om een afbeelding in te voegen, kunt u klikken op de "Afbeelding Toevoegen" knop om een nieuwe te importeren. In bewerkingsmodus kunt u ook vrijelijk de tekst in uw PDF bewerken.
Om PDF pagina's te bewerken, kunt u naar het "Pagina" menu navigeren en kies dan de optie om nieuwe pagina's in te voegen, ongewenste pagina's te verwijderen, pagina's in een bepaalde hoek te roteren, pagina's uit te snijden om de beeldverhouding aan te passen en meer.



