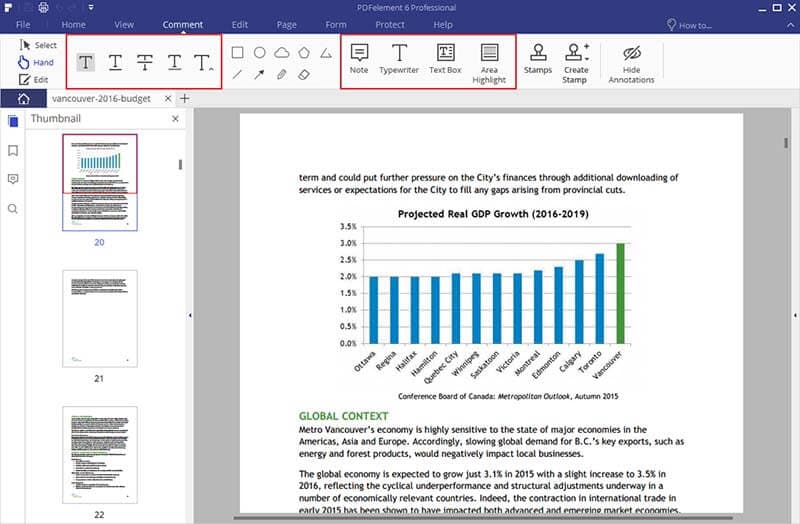Heeft u een belangrijk PDF rapport gevonden, maar kunt u deze niet kopiëren, bewerken of zelfs printen? Dit is wat er vaak op internet gebeurt. Hoewel u duizenden PDF studieboeken, proefschriften en zelfs financiële rapporten kunt vinden, kunt u er meestal niets uithalen omdat u geen toestemming krijgt om deze te ontgrendelen. Om dit probleem op te lossen, zou u moeten weten hoe u PDF permissies kunt verwijderen met PDF Wachtwoord Verwijderaar.
De PDF Permission Verwijderaar die ik u zou willen aanraden is PDF Wachtwoord Verwijderaar, een professioneel hulpmiddel om PDF permissies te verwijderen. Hiermee kunt u PDF bestanden ontgrendelen die zijn beveiligd tegen kopiëren en printen zonder dat u toestemming nodig hebt.
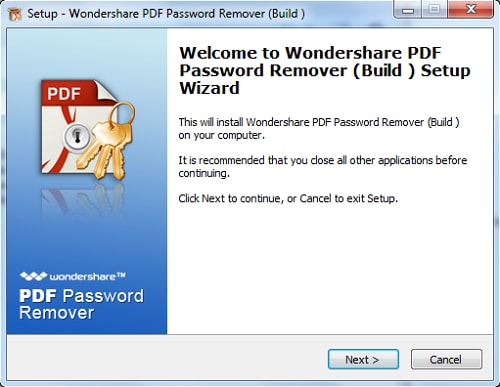
PDF Wachtwoord Verwijderaar kan niet alleen PDF permissies verwijderen, maar ook het PDF wachtwoord verwijderen. Het programma detecteert automatisch of het PDF bestand is beveiligd. U zou kunnen denken dat dit heel ingewikkeld moet zijn om PDF permissies te verwijderen, toch? In feite is het eenvoudig. Download PDF Permissie Verwijderaar om het te proberen!
2 Stappen om Permissies te Verwijderen van een PDF
Stap 1: Importeer PDF Bestanden
Start Wondershare PDF Wachtwoord Verwijderaar en klik op "Bestanden Toevoegen" om PDF bestanden te uploaden. Om uw tijd te besparen, kunt u een hele serie PDF bestanden uploaden om de permissies te verwijderen.

Stap 2: Verwijder PDF Permissie
Klik gewoon op de knop "Start" om PDF permissies te verwijderen. In een paar minuten ziet u de PDF bestanden duidelijk op uw computer. U kunt deze vrij kopiëren, bewerken en printen. Gaaf toch? Probeer nu PDF Wachtwoord Verwijderaar om PDF bestanden vrij te bewerken!

Eenvoudigste Manier om PDF te Bewerken na Verwijderen Permissie
PDFelement is een alles-in-één PDF oplossing. U kunt het gebruiken als PDF editor, converter, maker, beveiliger, printer en annotator, want het combineert alle functies in een. U kunt de inhoud van de PDF vrij kopiëren, PDF pagina's bewerken, PDF printen zoals u wilt, PDF naar Word, Excel, PPT, afbeelding, TXT, enz. converteren.
Belangrijkste functies:
- OCR technologie helpt gebruikers een op afbeelding gebaseerde PDF en een gescande PDF om te zetten naar doorzoekbare, bewerkbare teksten.
- PDFelement Ondersteunt meerdere talen: Engels, Frans, Spaans, Italiaans, Portugees, Duits, Japans, enz.
- De eenvoudige interface verhoogt uw werkproductiviteit enorm.
- Onderteken een PDF met een digitale handtekening en bescherm de PDF met wachtwoord en permissie.
Eenvoudige Stappen om PDF te Bewerken
1. Bewerk PDF Tekst Eenvoudig
Ga naar het tabblad "Bewerken", u zult zien dat er meerdere opties zijn, zoals: tekst bewerken, bewerken, object, tekst toevoegen, afbeelding toevoegen, koppeling, OCR enz. Als u PDF tekst wilt bewerken, klikt u op de "Bewerken" knop en u hoeft alleen maar in het gebied te klikken dat u wilt bewerken. Nadat u het gebied hebt gekozen, verschijnt een blauw vak en kunt u de tekst vrij wijzigen.
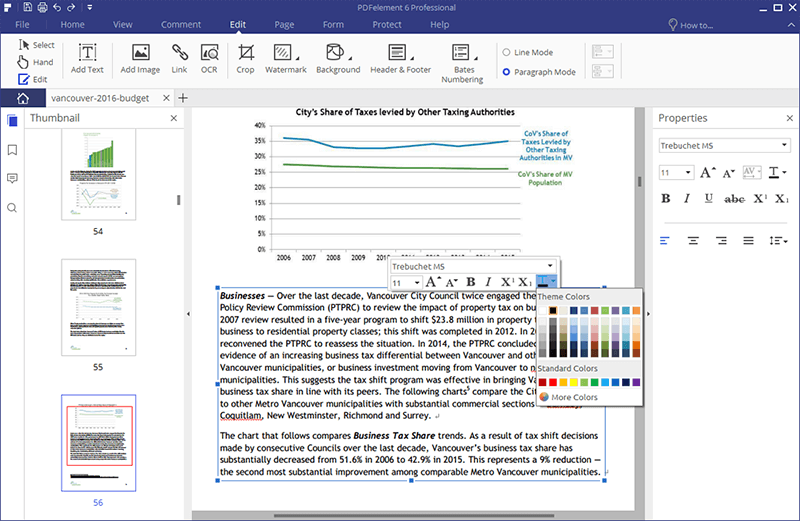
2. OCR Gescande PDF naar Bewerkbare Teksten
Nadat u de OCR plug-in hebt geregistreerd en geïnstalleerd, kunt u de OCR functie gebruiken. Wanneer u een gescande PDF opent, zal het programma u eraan herinneren om "OCR uit te voeren". Hierna kunt u de teksten in de gescande PDF bewerken en doorzoeken. U kunt ook de OCR taal instellen om de OCR beter te laten werken.
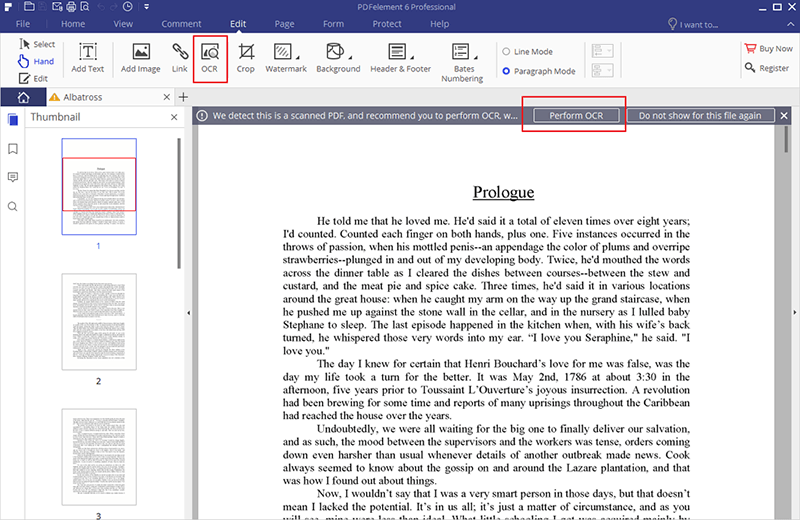
3. Annoteren PDF
Ga naar het tabblad "Opmerking", er zijn vele opties om uw PDF bestanden te annoteren. U kunt een notitie toevoegen door op "Opmerking" te klikken, "Tekstvak" toe te voegen, "Typewriter" toe te voegen, gebied markeren, "Stempels" toevoegen en vrije tekening uitvoeren, enz.