Importeer een JPG afbeelding in een PDF lezer en u zult zien dat het beeld onder een vervelende hoek van ongeveer 10° met de klok mee wordt gedraaid. U kunt dit niet zo laten en proberen met beeldbewerkers zoals Paint.net om de rotatie te verbeteren. U moet zich afvragen of er een betere manier is om dit binnen de PDF lezer zelf te doen. Hoe roteert u de afbeelding op een bepaalde manier in een PDF en niet met de standaardinstellingen van 90° of iets dergelijks? Hier kunt u de taak volbrengen met PDFelement.
De beschikbare functies in PDFelement zijn zeer uitgebreid.
- Bewerkingsfuncties zijn van toepassing op tekst, afbeeldingen en complete pagina's.
- Tekst markeren met vooraf bepaalde markeringen, plaknotities, tekenen uit de vrije hand en meer.
- De OCR technologie is van topkwaliteit en maakt van iedere gescande afbeelding een volledig bewerkbaar PDF document.
- De PDF kan worden beveiligd tegen ongeoorloofd gebruik door het gebruik van wachtwoorden en machtigingen.
- Converteer PDF's naar andere populaire bestandsformaten met behoud van de originele layout.
- Interactieve formulieren kunnen worden ingevuld of aangemaakt met aangepaste velden en knoppen.
Makkelijkste Manier voor het Roteren van een Afbeelding in een PDF
Stap 1. Laad de Doel PDF
Na het downloaden en installeren start u PDFelement op uw computer. Klik daarna op de knop "Bestand openen" in het startscherm. Kies de juiste PDF met de afbeelding op uw computer.

Stap 2. Roteer Afbeelding met Rotatie Aanwijzer
Open het menu "Bewerken" en klik daarna op de knop "Bewerken". Als u de afbeelding wilt roteren, selecteert u deze met de muis en gebruikt u vervolgens de rotatie aanwijzer om de afbeelding in flexibele verhouding handmatig te roteren.
Als de afbeelding bijvoorbeeld maar een klein beetje uitgelijnd is, gebruikt u de aanwijzer, zodat de afbeelding volledig zichtbaar is in de PDF en wordt uitgelijnd naar uw behoeften. De bewerking wordt meestal gedaan als er gescande afbeeldingen worden gebruikt.
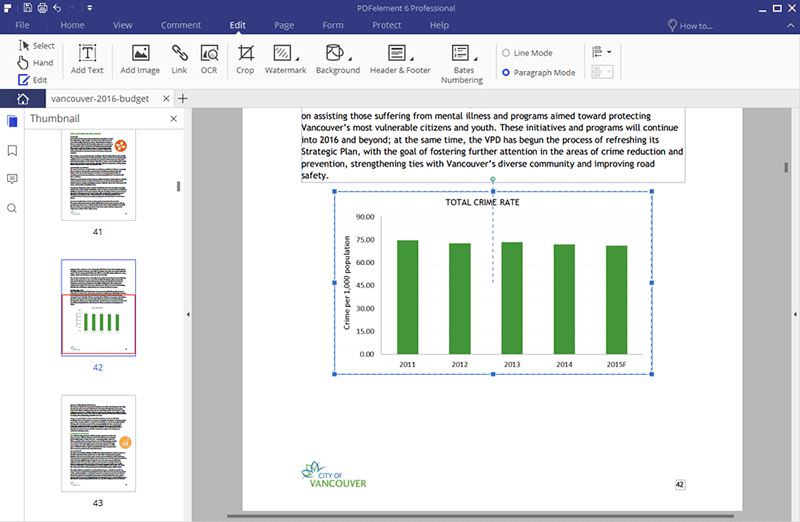
Stap 3. Bewaar de Instelling
Nadat u de afbeelding heeft geroteerd, gaat u naar het tabblad "Bestand" en klikt u op "Opslaan" of "Opslaan als" om de wijzigingen die u heeft gedaan te bewaren.

Tips voor het Roteren van Afbeeldingen in PDF's
- Als de afbeelding enigszins of helemaal buiten de PDF randen valt, selecteert u de afbeelding met de muis en verplaatst u deze zodat deze zich volledig in de PDF bevindt door deze gewoonweg naar de plek te slepen die u wilt. Het beeld wordt nu correct uitgelijnd door deze te draaien.
- De afbeelding heeft tevens blauwe hoeken die verschijnen wanneer u de afbeelding selecteert. Deze kan in grootte worden aangepast om aan de gewenste eisen te voldoen. Het draaien van de afbeelding gaat eenvoudiger.
- Toetsenbordopdrachten zijn erg handig bij het roteren van afbeeldingen. Als u bijvoorbeeld de Shift-toets ingedrukt houdt terwijl u de afbeelding in stappen roteert, verloopt het proces gemakkelijk.


