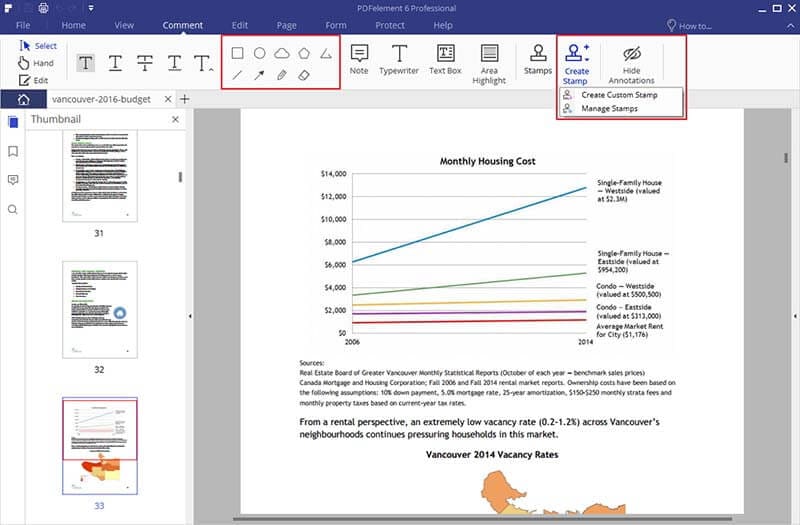Er zijn vele redenen waarom u PDF bestanden van tijd tot tijd moet ondertekenen met uw handtekening. Tegenwoordig kunnen al deze bestanden digitaal zijn die niet geprint kunnen worden. Of heeft u niet de tijd om de digitale bestanden te printen en ze dan te ondertekenen. Hoe u een digitale PDF kunt ondertekenen? Hier is de eenvoudigste manier hoe u een PDF kunt ondertekenen met digitale handtekening met PDFelement.
PDFelement is een alles-in-een PDF tool waarmee u eenvoudig en efficiënt ieder digitaal PDF bestand kunt ondertekenen met zowel een handgeschreven handtekening of een digitale handtekening. Daarnaast kunt u de PDF status aangeven met een aangepaste stempel.
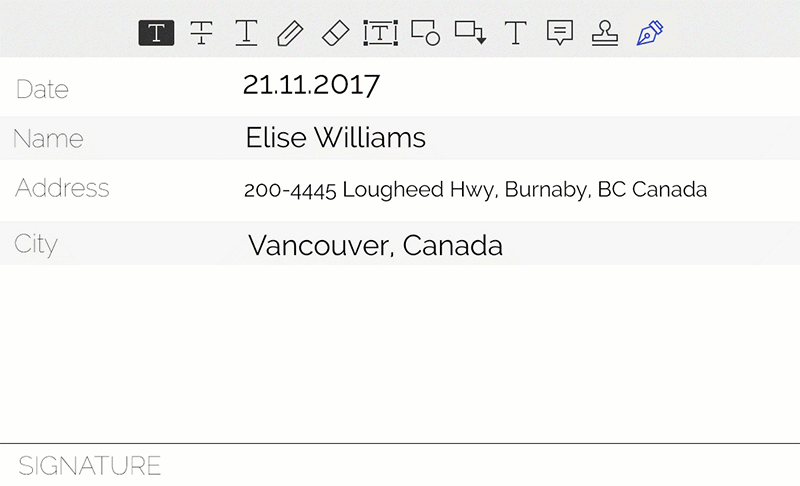
Afgezien van de onderteken functie, is PDFelement in staat PDF-bewerkingsprocessen te vereenvoudigen en uw inspanningen bij het omgaan met PDF-documenten te verminderen met zijn gebruiksvriendelijke interface en Microsoft uiterlijk. U kunt PDF tekst en afbeeldingen bewerken, annotaties aan de PDF toevoegen en PDF naar tientallen andere bestandsformaten converteren.
Hoe een Digitale PDF Ondertekenen
Stap 1. Importeer Uw PDF Document
Start PDFelement op uw computer. klik op "Open Bestand" in het Home venster om de PDF bestanden met PDFelement te openen.

Stap 2. Maak Handgeschreven Handtekening
Hier zijn de twee eenvoudige manieren om een handgeschreven digitale handtekening te maken.
- Gebruik het schrijfbord om uw naam te schrijven en bewaar deze als afbeelding.
- Schrijf uw handtekening op een wit vel papier. Scan deze met een scanner of maak hier een snapshot van. Bewaar deze als afbeelding in het PNG of JPG formaat.
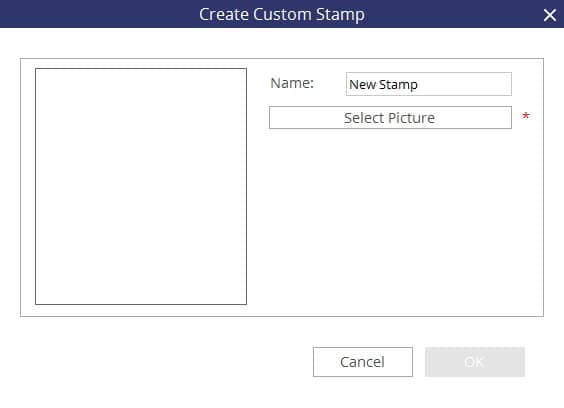
Stap 3. Pas de Handgeschreven Handtekening in PDFelement toe
Via het Opmerkingen menu, vind en klik op de optie "Aanmaken Stempel" door het oproepen van Aanmaken Stempel uit het keuzemenu. Na het klikken op "Aanmaken Stempel" zal een pop-up verschijnen die u vraagt om op de computer te bladeren naar de gescande handgeschreven handtekening.
Vind de digitale handtekening afbeelding die u net heeft gemaakt, open deze en klik op Volgende. In het volgende dialoogvenster moet u de aangepaste stempel sorteren in een nieuwe categorie of deze in een bestaande categorie plaatsen. Ik zou het zelf in de categorie Teken willen plaatsen. Geef de handgeschreven handtekening een naam en klik op OK. Hiermee importeert u uw handgeschreven handtekening in PDFelement.