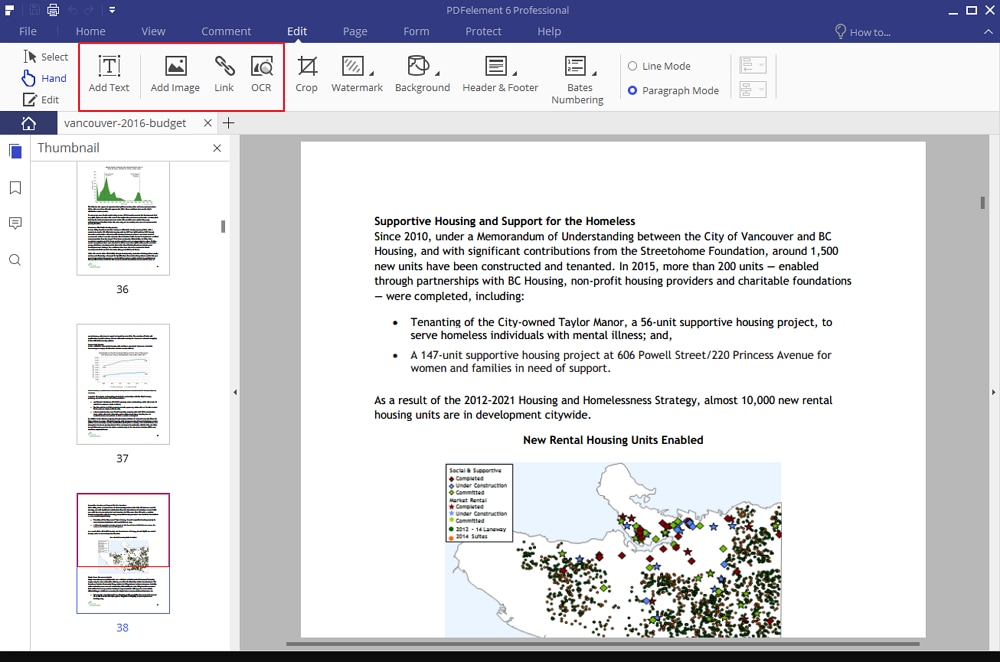If your PDF file was created from Word, PowerPoint, or any other program with spell-checking capabilities, chances are the final document will have limited spelling mistakes. Still, such spellcheckers may often miss one or two spelling mistakes, which is why it is always important to spell check PDF with a spell-checking module as a safeguard. Now you can get a solution here with PDFelement.
PDFelement is a capable PDF editor that bundles a ton of features for users. You can use it to add and edit annotations such as callouts, notes, highlights, and markups on documents. You can also use its Optical Character Recognition (OCR) feature to edit scanned documents, which wouldn't normally be possible with PDF editors without OCR. You can upload and fill forms, merge and split PDF documents, insert and replace pages, and even extract content from PDF pages using this tool.
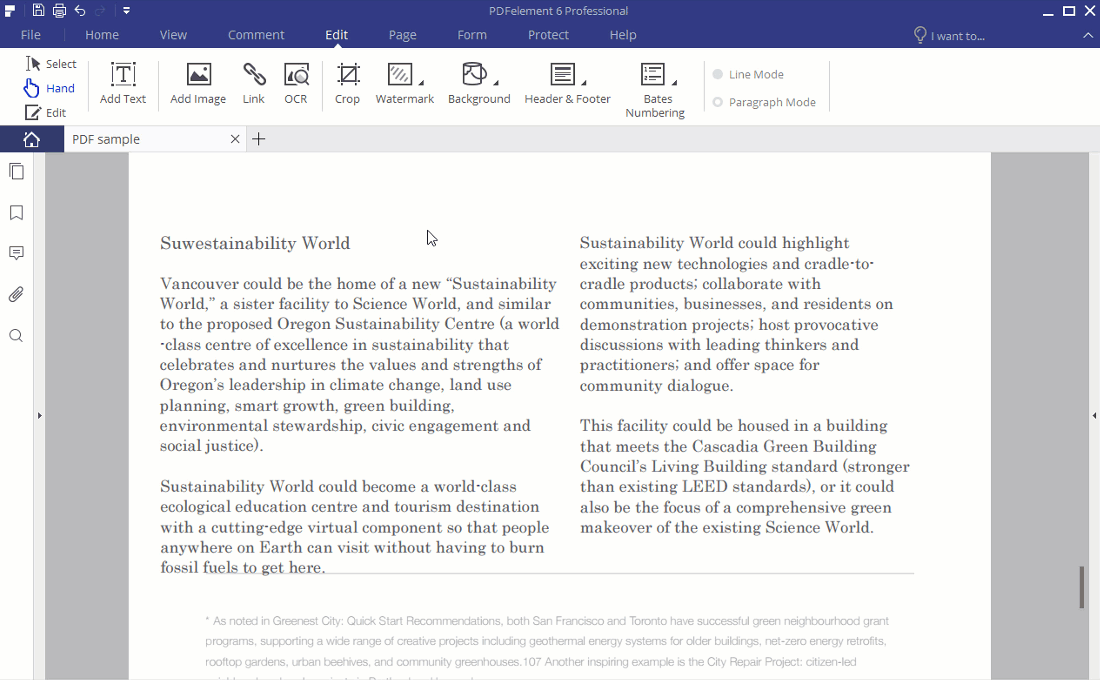
Best Way to Spell Check in PDF
Step 1. Upload PDF Files for Spell-Checking
Once you launch PDFelement, you then need to import your PDF into the program. If you have the file on hand, you can simply use your computer's drag-and-drop facility to import it to the program. Otherwise, click "Open File" on the Home window, navigate through your computer's storage to locate the file, then select it and click "Open" to import it.
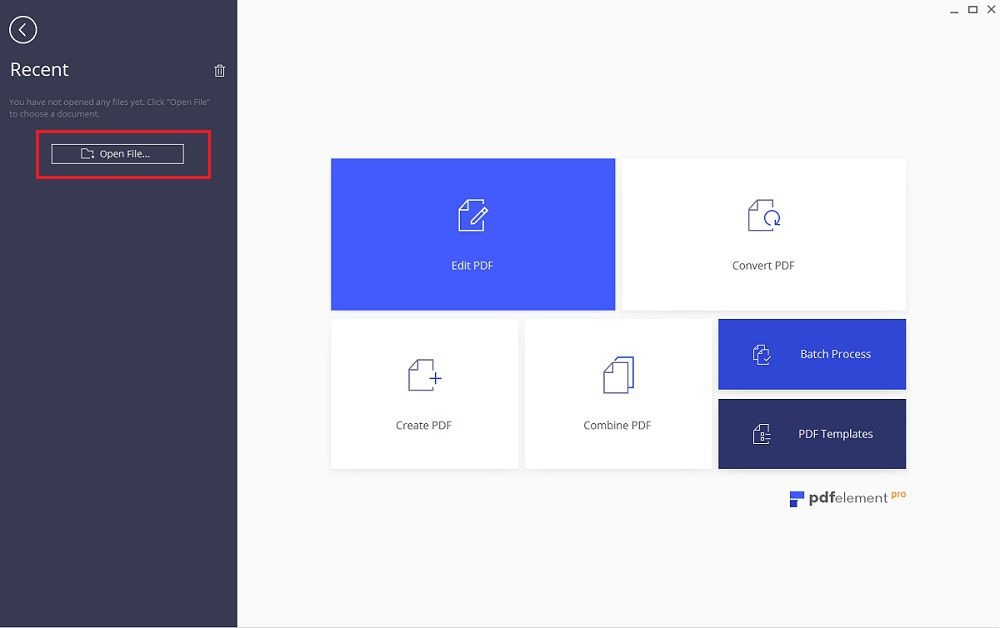
Step 2. Set Spell-Checking Options
Enable spell check: Once the file has been loaded up, navigate to the "File" option along the menu bar and select "Options" from the list. It should be the bottom-most item on the file menu. On the resulting "General Options" window, tick the "Enable word spell check" option to enable spell-checking. Leave it as is if it's already selected. Click "OK" to save the changes.
Define custom dictionary: You can also add or remove words from custom dictionary for spell check. To do this, click the Custom Dictionary button and then add or delete words according to your needs.
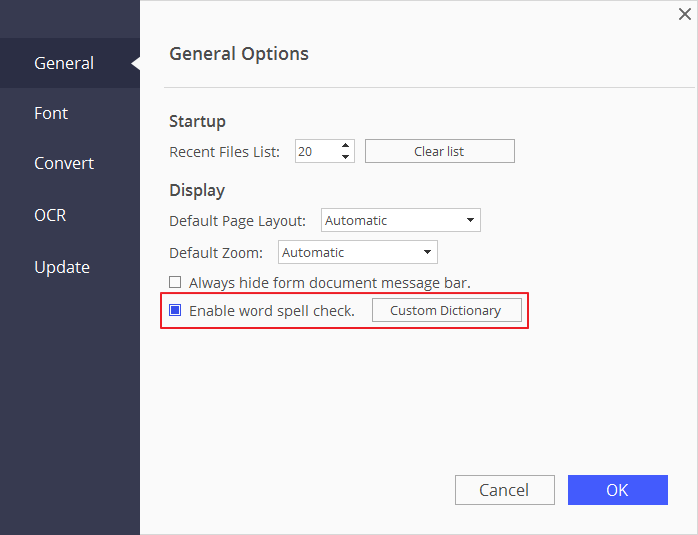
Step 3. Spell Check Your PDF File
With spell-checking enabled, you can now go back to your document and check for spelling mistakes. Click the "Edit" option at the top to enable text editing and click anywhere on your document to highlight mistakes and make corrections to your text. You can also ignore the corrections or add commonly-used words to spell check dictionary.
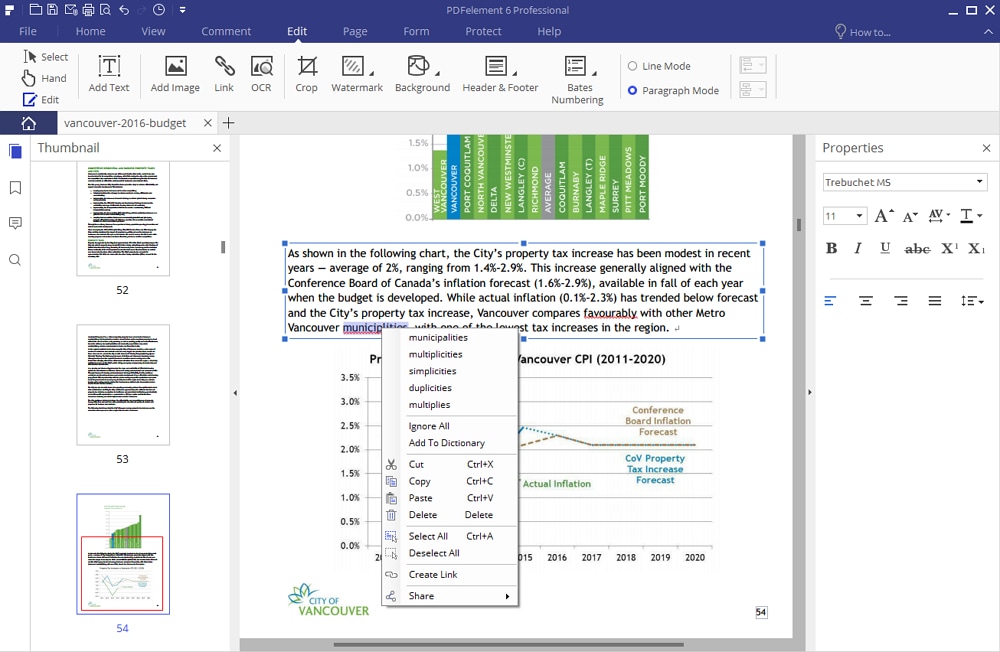
Step 4. Further Edit PDF
You use the spell-checking facility on PDFelement to check for spelling mistakes on your document while making changes on the fly. You can insert, delete, modify, or replace text on your document while spell-checking for mistakes in grammar. Once you are done, remember to save your document to commit any changes that you have made.
Apart from text editing, you can use the features on PDFelement to carry out other functions on your document, including inserting, removing, or repositioning images on the document. And if you plan on dealing with scanned files, consider unlocking the OCR feature by buying the full version of the program.