Om bestanden grondiger door te lezen en ermee om te gaan, is het voor Mac gebruikers absoluut noodzakelijk om te weten hoe ze de metadata van bestanden kunnen openen en manipuleren. De metagegevens van een bestand zijn een verzameling gegevens die afkomstig zijn van de taggingbewerkingen van het besturingssysteem die plaatsvinden wanneer je bestanden opslaat in de lokale map op je Mac. Het bevat de achtergrondinformatie over het bestand die sorteerfuncties biedt met aanwijzingen om de locatie van het bestand te achterhalen.
Het is een fluitje van een cent om metadata te bekijken in de Mac OS Mojave Finder, en in dit artikel worden de stappen in duidelijke contouren uiteengezet. Lees verder om meer te weten te komen over deze stappen en om ook een goed antwoord te vinden op de vraag "hoe kan ik metadata van bestanden bewerken in macOS 10.14?"
Hoe Metadata Bekijken in macOS 10.14 Mojave
Er zijn een aantal eenvoudige manieren om metadata van bestanden op te zoeken in OS 10.14. Het volgende is een overzicht van twee eenvoudige manieren:
1. Gebruik van Finder:
Wanneer je een bestand markeert en vervolgens op "Command"+ "I" drukt, wordt een Finder informatievenster geopend om de metadata van het bestand weer te geven. Dit paneel geeft toegang tot macOS mojave Finder metadata van twee categorieën: de eerste is de categorie "Algemeen" die details weergeeft zoals het formaat, de grootte, de aanmaakdatum en de wijzigingsdatum van het bestand, etc.; en de andere is de categorie "Meer Info" die toegang geeft tot gedetailleerde details van een bestand, zoals dimensie en kleurprofiel voor afbeeldingsbestanden, en componist, bemonsteringsfrequenties, etc. voor muziekbestanden.

2.Gebruik van de OS Terminal
Ondanks dat de gegevens in twee afzonderlijke categorieën worden opgesomd, schieten de Mac OS Mojave Finder metagegevens nog steeds tekort bij een uitgebreide verzameling metagegevens van een bestand. De "mdls" -opdrachtregel van de Terminal geeft echter toegang tot een volledige verzameling metagegevens van een bestand. Om de "mdls" -opdrachtregel van de Terminal te gebruiken om metagegevens van een bestand weer te geven, voer je de Terminal uit en toets je vervolgens "mdls" in gevolgd door een enkele spatie. Sleep vervolgens het geselecteerde bestand van Finder naar het geopende Terminalvenster en druk vervolgens op "Enter". Nadat de Terminal de opdracht met succes heeft uitgevoerd, verschijnt er een lijst met alle metadatasleutels en -waarden die betrekking hebben op het bestand. Elke sleutel begint met het voorvoegsel "kMDItem", bijvoorbeeld "kMDItemPixelWidth" of "kMDItemContentModificationDate". De lijst heeft een "=" teken dat elk van de sleutels koppelt aan hun corresponderende waarden.
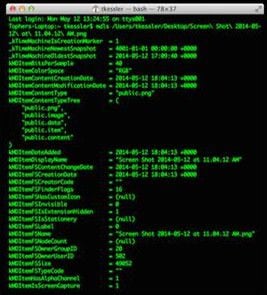
De Terminal geeft je ook toegang tot een specifieke metadatasleutel van een bestand als je niet op zoek bent naar een overzicht van de volledige metadata. Voer hiervoor de opdracht "mdls" uit met behulp van het opdrachtregelschema: mdls -name KEY FILEPATH
Waarbij "FILEPATH" staat voor de naam van het geselecteerde bestand, en "KEY" staat voor de specifieke metadatasleutel van het geselecteerde bestand. Er is een overvloed aan metadatasleutels die je kunt vinden met behulp van deze opdrachtregel. Enkele veelgebruikte toetsen zijn:
Tekst
- kMDItemAuthors
- kMDItemAlternateNames
- kMDItemContentCreationDate
- kMDItemContentModificationDate
- kMDItemContentType
- kMDItemContentTypeTree
- kMDItemCopyright
- kMDItemDateAdded
- kMDItemDisplayName
- kMDItemFonts
Audio:
- kMDItemAudioBitRate
- kMDItemAudioChannelCount
- kMDItemAudioSampleRate
Films:
- kMDItemDurationSeconds
- kMDItemVideoBitRate
- kMDItemTotalBitRate
- kMDItemStreamable
Beelden:
- -
- kMDItemHasAlphaChannel
- kMDItemIsScreenCapture
- kMDItemScreenCaptureType
- kMDItemResolutionWidthDPI
- kMDItemResolutionHeightDPI
- kMDItemProfileName
- kMDItemPixelWidth
- kMDItemPixelHeight
- kMDItemOrientation
Hoe Metadata Bewerken in macOS 10.14 Mojave
De bestandssorteer- en zoekfuncties van Mac OS Mojave zijn sterk afhankelijk van de metadata van bestanden. Wanneer er dus fouten en verwisselingen zijn in de metadata van een bestand, wordt het vrij moeilijk om de bestanden op de schijven te traceren. Een muziekbestand met een verkeerde vermelding van de artiestennaam en het genre bevat bijvoorbeeld foutieve metadata. Het is gebruikelijk om bestanden te downloaden of te ontvangen die geen nauwkeurige metadata bevatten. Daarom komt het vaak voor dat de vraag "hoe kan ik bestandsmetadata in macOS 10.14 bewerken" bij een Mac gebruiker opkomen die de metadata van bestanden nog niet onder de knie heeft.
PDFelement biedt Mac gebruikers een handig hulpmiddel om metadata op PDF bestanden te bewerken. Dit geeft gebruikers een grotere controle over de inhoud en informatie over PDF bestanden. Van structureel tot administratief en beschrijvend, PDFelement biedt echte tools voor het bewerken van bijna alle denkbare metadata van elk PDF bestand.
De PDFelement PDF bestandsbeheeroplossing biedt multifunctionele PDF bewerkingstools voor het bewerken van zowel de inhoud als de metadata van de inhoud van bestanden. Je kunt commentaar geven, plaknotities toevoegen, markeren en zelfs meer doen op het PDF bestand met behulp van PDFelement. Je kunt het PDF bestand ook converteren naar een breed scala aan bestandsindelingen met behulp van PDFelement. Bovendien wordt PDFelement geleverd met een indrukwekkende reeks beveiligingsfuncties voor het beveiligen van PDF bestanden, zoals de handtekening en wachtwoordbeveiliging voor bestanden.
Hoe PDF Metadata Bewerken op macOS 10.14
Na het downloaden en installeren van PDFelement op je apparaat, kun je doorgaan met het uitvoeren van de volgende stappen om de metadata van een PDF bestand te bewerken:
1. Open het PDF-bestand in PDFelement en selecteer vervolgens "Bestand" en vervolgens "Eigenschappen". Dit brengt je naar het deelvenster "Documenteigenschappen" waar je bestandsmetadata kunt krijgen, inclusief de auteur, onderwerp, beveiligingsstatus, etc.
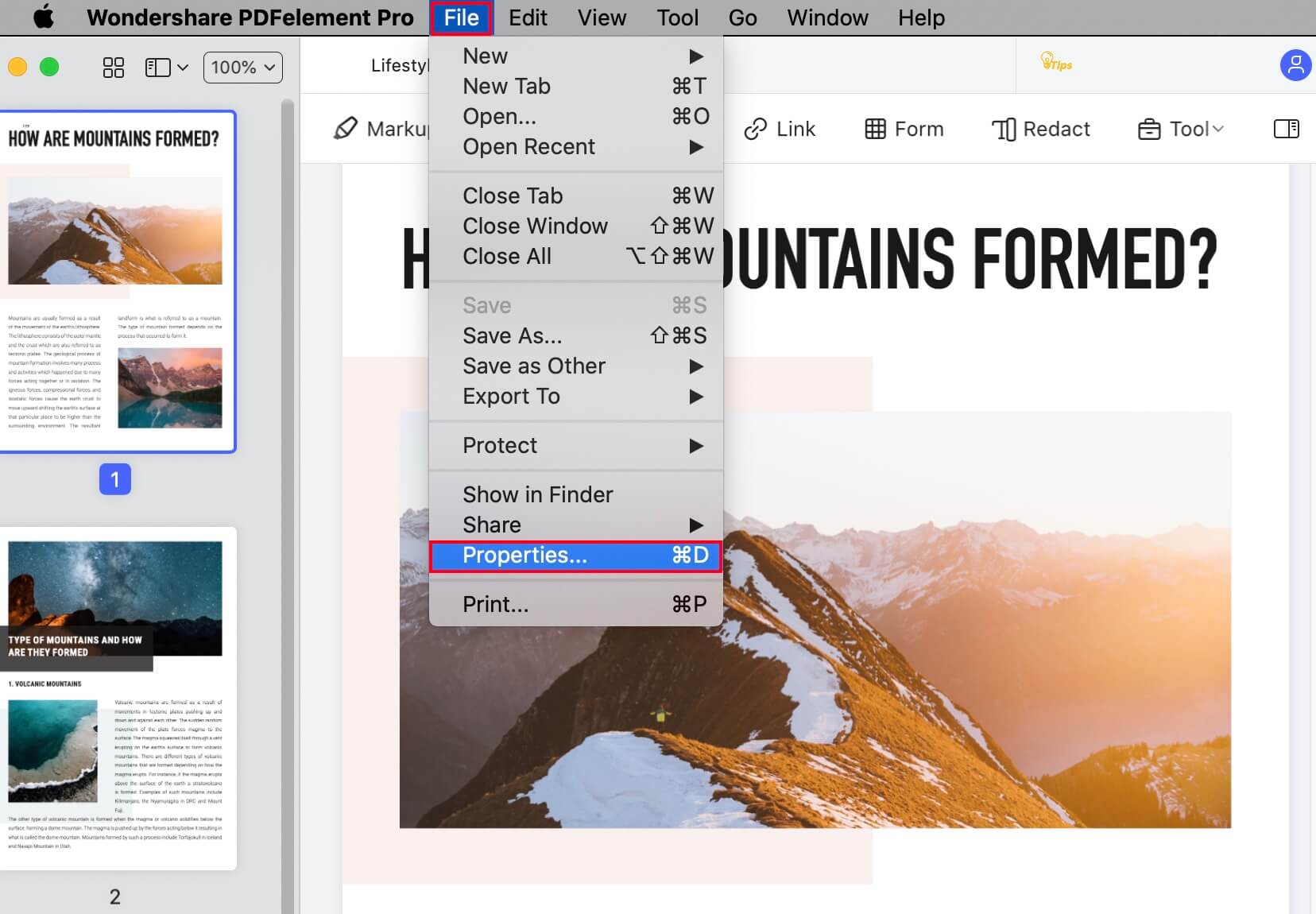
2. Zodra het bestand is geopend en je toegang hebt tot het vak "Eigenschappen", kun je doorgaan met het doorvoeren van wijzigingen in verschillende aspecten van het bestand, waaronder de titel, auteur, trefwoorden, etc.
3. Om een slecht passende metadatasleutel of -waarde te verwijderen, selecteer je gewoon de ongewenste sleutel en druk je vervolgens op de toets "Backspace" of "Delete".
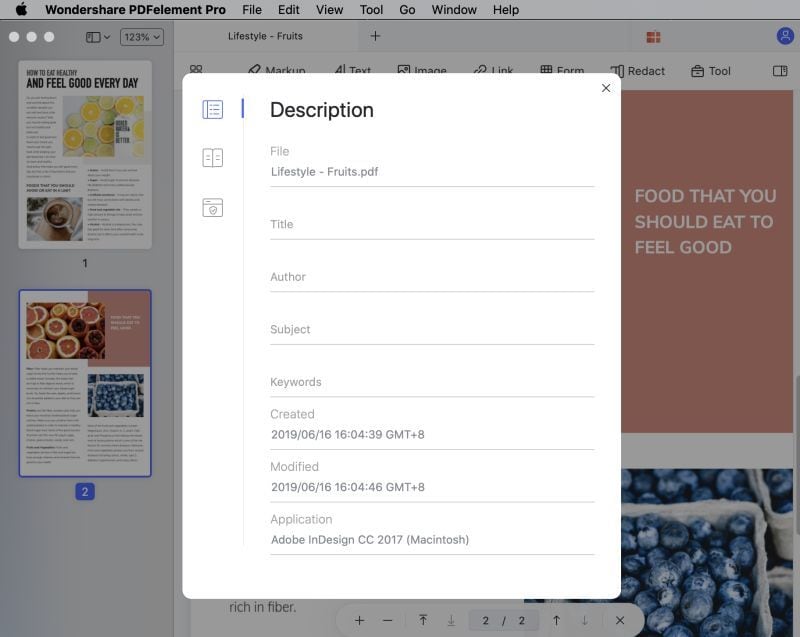



Carina Lange
Editor