PDF-bestandsformaat is verreweg een van de beste documentindelingen die u kunt vinden en dit komt door de vele functies die het biedt. Daarom gebruiken veel mensen liever PDF om documenten te delen. Er zijn echter momenten waarop het nodig is pagina's uit een PDF te verwijderen en daar kunnen vele redenen voor zijn. Een reden zou kunnen zijn dat de pagina's niet relevant zijn voor het hele document of bij een fout. Hoe u pagina's uit PDF kunt verwijderen, zou echter geen probleem moeten zijn als u het juiste hulpmiddel op uw apparaat heeft.
Verwijder PDF Pagina's met PDFelement iOS App
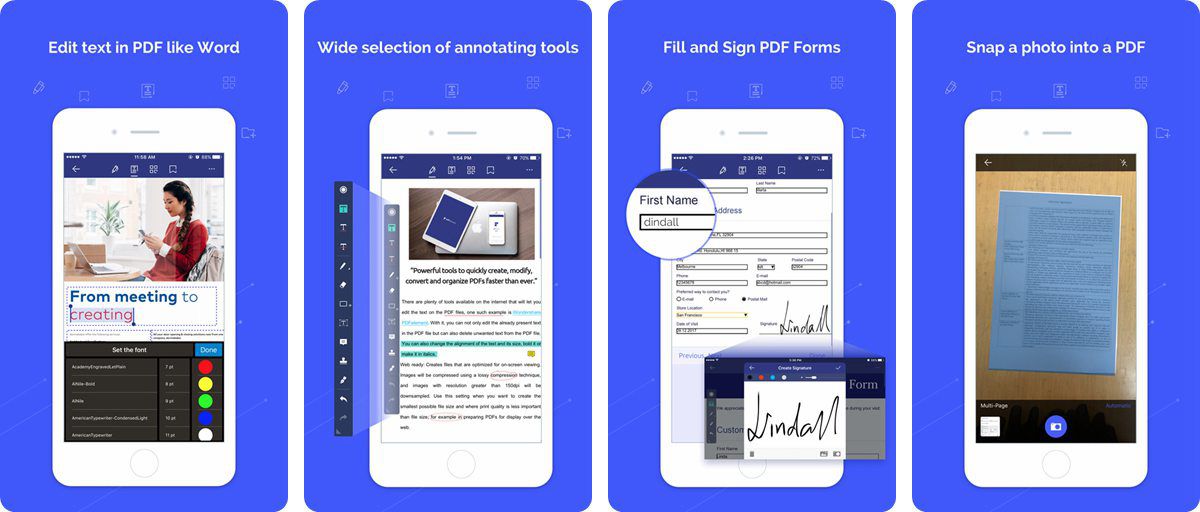
Dit is zeker een van de beste apps die u op uw iPhone en iPad zou moeten hebben. Het is het beste hulpmiddel om pagina's uit een PDF op uw iOS-apparaat te verwijderen. Bovendien kunt u met deze app PDF-formulieren lezen, bewerken, converteren en ondertekenen vanaf uw iPad en iPhone en u kunt dit overal doen. Deze app kan u helpen de stijl en tekstkleuren in uw document te wijzigen zonder de opmaak te verliezen. Bovendien kunt u markeringen uitvoeren en aantekeningen maken met plaknotities. Met de app PDFelement voor iOS kunt u pdf's exporteren, tekstvelden invullen en formulieren invullen, evenals met handtekeningen ondertekenen.
Hieronder volgt een stapsgewijze handleiding voor het verwijderen van pagina's uit een PDF met PDFelement voor iOS.
Stap 1: Download en start PDFelement voor iOS-app
U kunt deze app downloaden in de Apple Store en dit is heel eenvoudig te doen. Installeer vervolgens de app op uw iOS-apparaat en start deze vervolgens.
Stap 2: importeer uw PDF-bestand
Importeer vervolgens het PDF-bestand naar de lokale lijst. U kunt dit doen door Wi-Fi-overdracht te gebruiken, wat een van de meest populaire manieren is om een PDF-bestand te openen vanuit uw cloudopslagaccount. U kunt ook de e-mailapp of webpagina downloaden of naar PDF scannen. Welke optie u ook gebruikt, het is prima.
Stap 3: Open uw PDF-document en open de "Pagina" -modus door op het derde pictogram bovenaan het scherm te tikken.
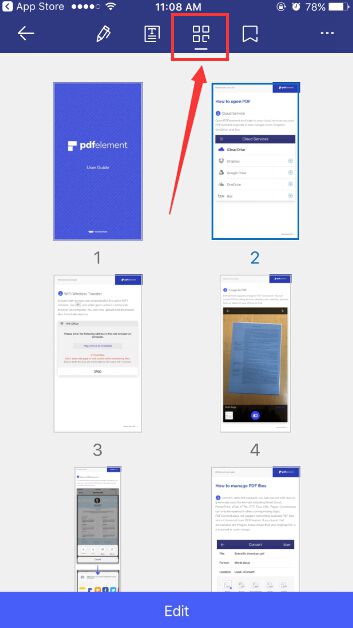
Stap 4: Tik onderaan op "Bewerken" en selecteer een of meer pagina's die u wilt verwijderen.
Stap 5: Tik onderaan op het pictogram "X" om de geselecteerde pagina's te verwijderen.
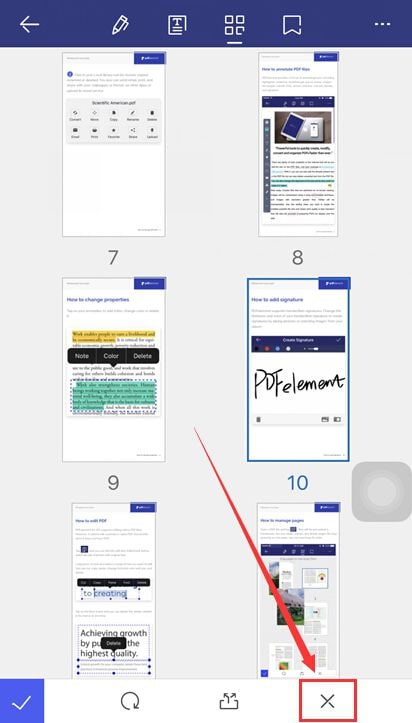
De bovenstaande stappen laten de gemakkelijkste manier zien om pagina's uit een PDF te verwijderen. Met PDFelement voor iOS kunt u dit zonder problemen doen. Daarom, als u onderweg een pagina uit uw PDF moet verwijderen, ongeacht het aantal pagina's, is de oplossing hierboven te lezen. Bovendien kunt u met deze app ook andere taken uitvoeren.


