Er komt een tijd dat we onze pdf in andere bestandsindelingen willen hebben, zoals Word, Excel, Afbeeldingen en PowerPoint om er maar een paar te noemen. Dit lijkt misschien onmogelijk als u niet weet hoe u dit moet doen. Het is heel gemakkelijk als u PDF-conversiesoftware hebt die niet alleen PDF-bestanden naar verschillende bestandsindelingen converteert, maar ook batchconversie van PDF-bestanden ondersteunt. In dit artikel concentreren we ons op het converteren van een PDF op een Mac (compatibel met Catalina) met behulp van twee efficiënte hulpmiddelen, waaronder PDFelement.
Hoe een PDF Converteren op een Mac
Stap 1. Importeer PDF Bestanden
Start PDFelement op uw Mac, sleep het PDF-bestand naar het programma en laat ze vallen. U kunt ook rechtsonder op de knop "Bestand openen" klikken om de pdf te importeren.
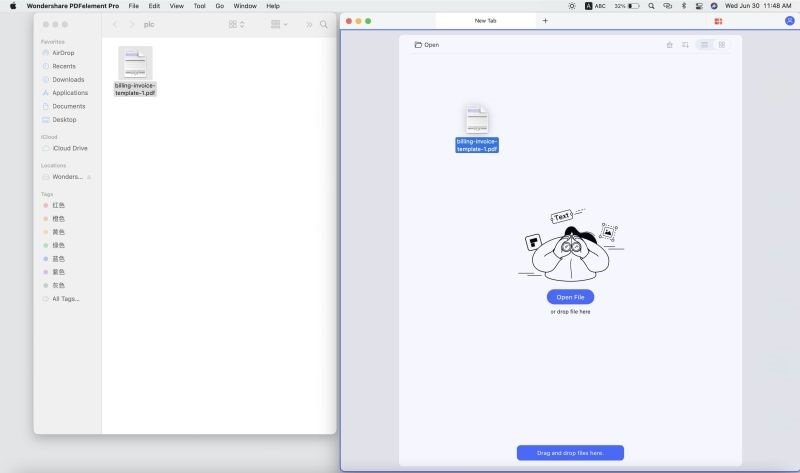
Stap 2. Pas PDF aan (Optioneel)
Vervolgens kunt u wijzigingen in uw pdf aanbrengen. Klik op de knop "Tekst" in de linker werkbalk om opties voor bewerkingshulpmiddelen te krijgen. Om teksten te bewerken, dubbelklikt u op het tekstveld en begint u te typen. U kunt de lettertypestijl wijzigen door op "Lettertype" te klikken, vervolgens teksten te selecteren en de gewenste lettergrootte, kleur en stijl te kiezen.
Om afbeeldingen te wijzigen, dubbelklikt u op de bestaande afbeelding om deze te draaien, spiegelen, bij te snijden en te vervangen. Om een afbeelding toe te voegen, moet u de knop Afbeelding toevoegen selecteren en vervolgens op het gewenste veld klikken en de afbeelding van uw computer importeren.

Stap 3. Converteer PDF Bestanden op een Mac
Om te converteren, verplaats de cursor naar de linker werkbalk en klik op de "Hulpmiddelen" knop. Klik vervolgens op "Batchproces" en "PDF-converter". In het conversievenster kunt u op de knop "+ Toevoegen" klikken om meer PDF's te laden om te converteren. Klik vervolgens in de sublijst "Formaat" om het gewenste formaat te kiezen en klik ten slotte op de knop "Toepassen". U wordt gevraagd om de locatie op te geven waar u uw bestand wilt opslaan. Rond het proces af door op "Opslaan" te klikken en uw PDF wordt geconverteerd.
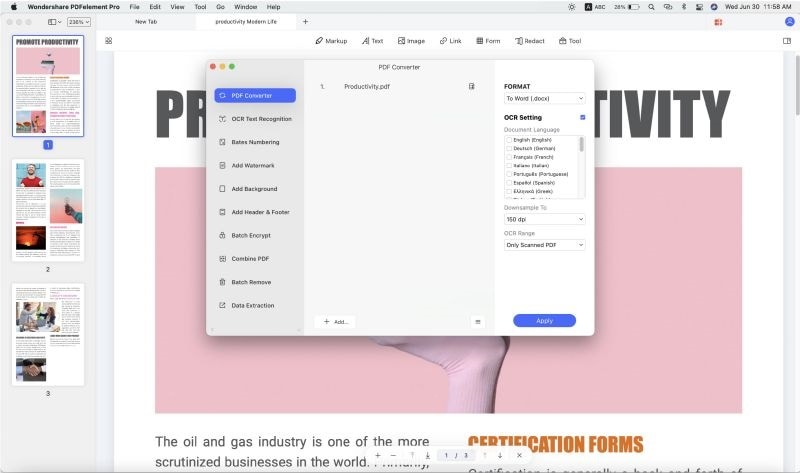
PDFelement is volledig functionele software die PDF's kan naar bewerkbare formaten zoals Word, HTML, Afbeeldingen, EPUB, Excel, PowerPoint, Rich Text en Plain Text converteren, zonder enig kwaliteitsverlies.
PDFelement is ook voorzien van andere PDF-hulpmiddelen, namelijk:
- Hiermee kunt u teksten wijzigen, afbeeldingen vervangen, teksten toevoegen en de lettergrootte wijzigen.
- Het maakt PDF's van afbeeldingen, HTML, RTF, en ook door andere PDF-bestanden te combineren.
- Het genereert PDF-formulieren met aangepaste opties en stelt u in staat om eenvoudig formulieren in te vullen.
- Het beschermt pdf's met een open wachtwoord en een toestemmingswachtwoord, evenals redactie.
- Het kan op afbeeldingen gebaseerde PDF's omzetten in bewerkbare bestanden dankzij de krachtige OCR-functionaliteit.
- Hiermee kunt u PDF-pagina's beheren door pagina's opnieuw te ordenen, verwijderen, extraheren en invoegen.
- U kunt het ook gebruiken om opmerkingen, annotaties, watermerken, markeringen, doorhalen, onderstrepen en het tekenen van vormen in uw PDF-bestand te maken.
- Het ondersteunt Mac OS X 10.12, 10.13, 10.14 en 10.15 Catalina.
Een andere manier om een PDF op een Mac te converteren
PDF Convertor Pro voor Mac is ook indrukwekkende software die PDF-bestanden naar verschillende bewerkbare formaten kan converteren. Het ondersteunt uitvoerformaten zoals Excel, Word, eBooks, HTML, PowerPoint, pagina's, afbeeldingen en platte tekst. U kunt ook een reeks bestanden naar elk geschikt formaat converteren. Deze software heeft andere kenmerken, zoals:
- Het heeft de mogelijkheid om met een wachtwoord beveiligde bestanden te converteren.
- Het heeft een OCR-functie waarmee u gescande PDF-bestanden kunt converteren.
- Het ondersteunt batch- en gedeeltelijke conversie van bestanden.
- Het ondersteunt Mac OS X 10.7 en hoger, inclusief macOS Catalina.
Stap 1. Importeer PDF in de Converter
Met deze software kunt u PDF-bestanden naar het programma slepen en neerzetten, of op de knop "Bestanden toevoegen" klikken om bestanden te importeren.
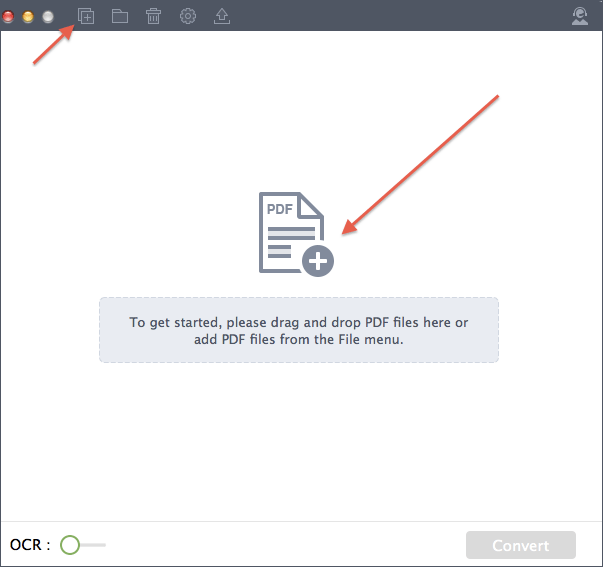
Stap 2. Kies Uitvoerformaat
Na het importeren van het bestand, kunt u nu op "W" klikken en het gewenste uitvoerformaat kiezen. U kunt ook de pagina's specificeren die u wilt converteren.
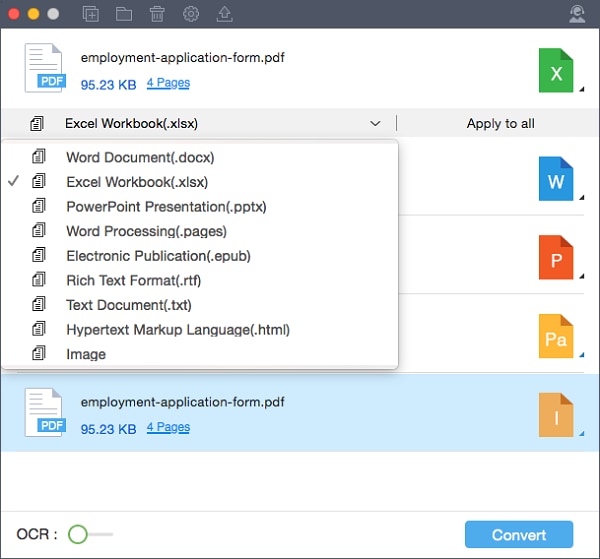
Step 3. Start de PDF Conversie
Van daaruit kunt u nu op de knop "Converteren" klikken en moet u een locatie opgeven waar u het bestand wilt opslaan. Uw pdf-bestand wordt dan direct geconverteerd.



