Het is vaak essentieel om PDF naar Word op Mac te converteren, vooral als je je PDF moet bewerken. Alhoewel PDF documenten vaak het standaardformaat zijn voor het online delen van bestanden, tenzij je over de juiste knowhow of de juiste software beschikt, kan het bewerken van een PDF document een uitdaging zijn. De beste manier van aanpak is om PDF te wijzigen in Word op Mac. Dit artikel biedt je een complete gids voor het exporteren van PDF naar Word op Mac (inclusief macOS 10.15 Catalina) met PDFelement PDFelement.
Stappen om PDF naar Word op Mac te Converteren
Stap 1: Open PDF
Sleep je PDF bestand naar het hoofdvenster van PDFelement om het bestand te openen. Of klik op de knop "Bestand openen ..." om de PDF te selecteren en te openen.

Stap 2: Converteer PDF naar Word op Mac
Nadat het bestand is geopend in PDFelement, klik je op de knop "Bestand" om de functie "Exporteren naar" in te schakelen. Je kunt vervolgens op de knop "Naar Word" klikken om Microsoft Word als uitvoerformaat te kiezen. Je kunt het bestand hernoemen en de uitvoermap selecteren in het pop-up venster. Als jeu tevreden bent met alle wijzigingen, klik je op "Opslaan" en je document wordt binnen enkele seconden geconverteerd.

Stap 3: Converteer Gescande PDF naar Word op Mac (Optioneel)
Om een gescand PDF bestand te converteren, moetje eerst op de knop "OCR uitvoeren" klikken. Nadat je de gescande PDF hebt herkend, klik je op "Bestand"; "Exporteren naar" en selecteer "Naar Word" in de menubalk. Klik vervolgens op "Opslaan" om de conversie te starten.

Video over Hoe PDF nar Word te Converteren op Mac
Converteer PDF naar Word op Mac Gratis Met Google Docs
Een andere optie is het veelgebruikte programma Google Docs. Het kan je ook helpen bij het exporteren van PDF naar Word op Mac. Dit zijn de te volgen stappen:
- 1. Login op je Google account op de Google Docs website.
- 2. Upload het PDF document dat je wilt converteren naar Word.
- 3. Ga naar de "Bestand" tab. Selecteer " Download als"; "Microsoft Word(.docx)" om je PDF naar een Word document te exporteren.
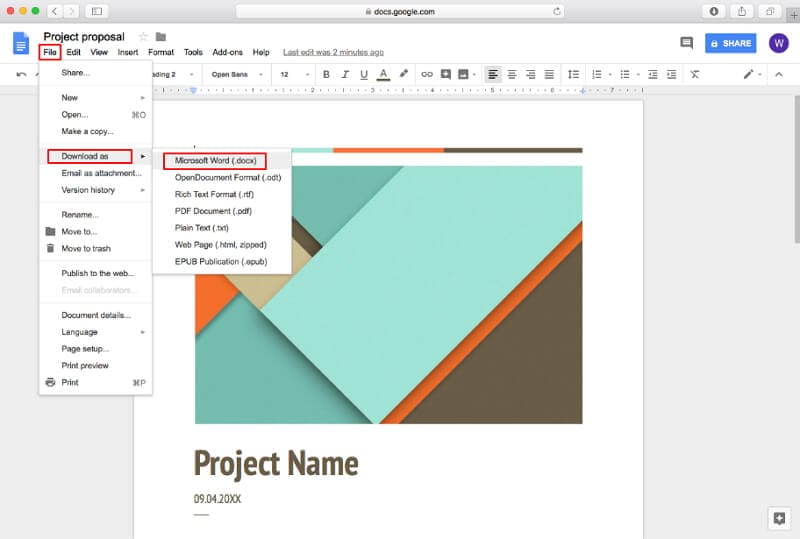
Hoe PDF naar Word Exporteren op Mac met Automator
Er is ook een andere gratis methode beschikbaar voor Mac gebruikers om PDF naar Word te converteren. Dit is de ingebouwde Mac app Automator. Het kan je helpen bij het converteren van een PDF bestand naar gewone of RTF indeling.
- 1. Zoek naar "Automator" in je Applicatie en open het.
- 2. Zoek naar "Extract PDF Tekst" en selecteer vervolgens "Rich Text" (RTF) of "Gewone Text" (TXT) aan de rechterkant om je PDF op te slaan. Je kunt desgewenst ook andere opties instellen.
- 3. Klik op de knop "Uitvoeren" en kies een PDF bestand om direct naar een tekstdocument te converteren.
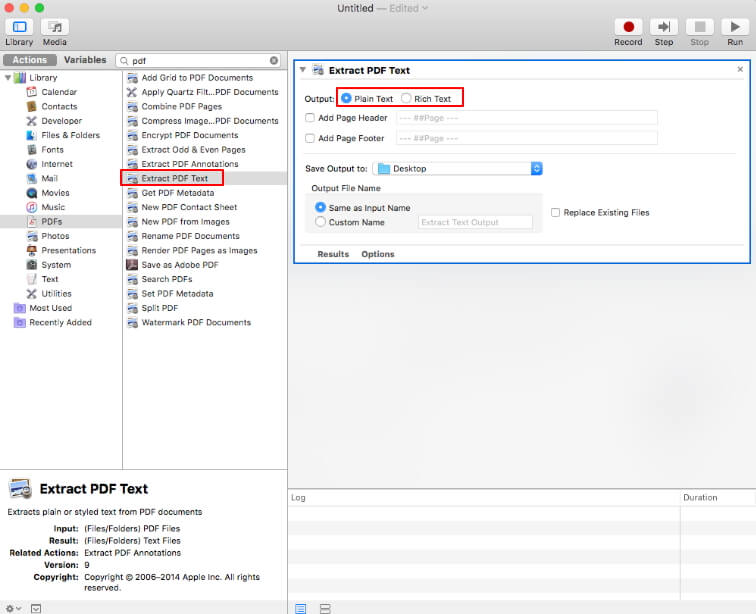
Preview Kan een PDF niet Converteren naar Word op Mac
Als je geinteresseerd bent in een gratis PDF bewerker kun je Preview proberen. Ondanks het feit dat het een ingebouwde Mac PDF bewerker, heeft het de neiging om tekort te schieten als het gaat om functionaliteit en functies. Hieronder staan enkele van de beste functies. Hiermee kunnen gebruikers tekst bewerken, annoteren, afbeeldingen toevoegen en delen van de tekst in een PDF bestand markeren, maar de functionaliteit is wat beperkt. Hiermee kunnen gebruikers bestanden combineren en is het gratis te gebruiken. Het kan echter geen PDF naar Word converteren in macOS en het ondersteunt alleen het converteren van PDF naar JPEG, PNG en TIFF.
Voordelen
- Het is een ingebouwde app op Mac apparaten.
- Het laat gebruikers bestanden combineren.
- Het is gratis.
- Het biedt basis bewerkingsfuncties.
Nadelen
- Het programma mist zekere functies.
- Het programma mist de OCR functie.
- De document conversie functie is moeilijk te gebruiken.
PDF Expert kan PDF niet converteren naar Word op Mac
PDF Expert kan PDF niet converteren naar Word op Mac. Het is echter nog steeds een handige PDF app voor Mac. Hoewel het functies mist in vergelijking met PDFelement, is het eenvoudig en kostenefficiënt. Het werkt op hoge snelheid en bevat tamelijk annotatiefuncties, tools voor het ondertekenen van documenten, een indrukwekkende functie voor het delen en mogelijkheden voor het invullen van formulieren. Het is ook compatibel met de meeste Apple-apparaten (Macs, iPads en iPhones). Het biedt echter geen ondersteuning voor het converteren van een PDF document naar Word indeling op Mac. Meer informatie over PDF Expertvindt je hier.
Voordelen
- Het kan gebruikt worden op een aantal Apple apparaten.
- Het heeft gedeeld scherm mogelijkheden.
- Het biedt ook makkelijke bestand transfer opties.
Nadelen
- Het is beperkt in functies en functionaliteiten in vergelijking met PDFelement.
- Het heeft beperkte OCR mogelijkheden.
- Het heeft beperkte beeld bewerkingstools.
- Het is niet gebruiksvriendelijk voor document conversie.
Waarom kiezen voor de beste PDF naar Word Converter op Mac
PDFelement PDFelement wordt beschouwd als de beste en meest aanbevolen optie voor PDF naar Word conversie op Mac. Dat komt omdat deze applicatie op een ingewikkelde manier is ontworpen om je te helpen al je PDF bewerkingsbehoeften vlot op te lossen met gemak en flexibiliteit. Voordelen van PDFelement zijn onder meer:
- Superieure OCR mogelijkheden die het proces van het overbrengen van afbeeldingen of gescande PDF bestanden naar gemakkelijk bewerkbare en doorzoekbare tekstindelingen vereenvoudigen.
- Talrijke bewerkingsfuncties voor Word documenten, zoals spellingcontrole, lijnmodus en alinemodus.
- De mogelijkheid om PDF bestanden te maken en te converteren naar een ander documentformaat zoals Word.
- Verbeterde functies voor gegevensbeveiliging in de vorm van machtigingen, wachtwoorden, digitale handtekeningen, tekstredactie, etc.
- Maakt het gemakkelijk om opmerkingen, notities te plaatsen en tekst in PDF bestanden te markeren.
- Het heeft een aantrakkelijk en gebruiksvriendelijk menu.
- Het ondersteunt Mac OS X 10.12 ,10.13, 10.14 en 10.15 Catalina.


