Hoe kan ik Google Books opslaan als PDF? Er is een andere te gekke Google functie, Google Books biedt een goede plek om de boeken te verkennen die je nodig hebt voor alles, van studeren, schrijven van essays, lesgeven en meer. Gelukkig is het downloaden van Google Books in PDF vorm vrij eenvoudig. Hieronder vind je een stapsgewijze handleiding die je door het hele proces leidt om Google Books te downloaden. Als je wijzigingen wilt aanbrengen in je PDF Google Books, kun je hier ook een geweldige oplossing vinden.
Hoe Google Books Downloaden en Opslaan als PDF
Begin met inloggen met je Google account. Voer de boektitel in op de pagina Google Books en druk op "Enter". Selecteer op de resultatenpagina het boek dat je zoekt. Een handige truc is om te zoeken naar de gratis versie. Net als zijn zoekmachine geeft Google Boeken bijna alle edities van het gezochte boek weer op de resultatenpagina's, inclusief de gratis. Dus voordat je het boek koopt, kun je proberen het gratis te vinden.
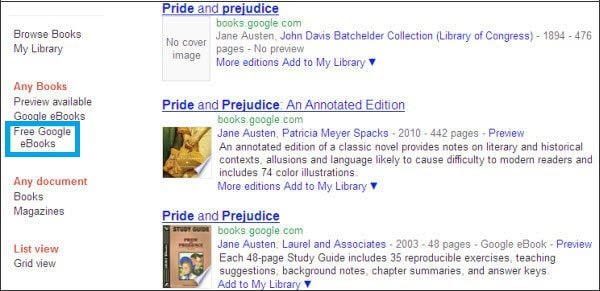
Klik eenvoudig op de "Gratis Google eBooks" of "Volledige weergave" aan de linkerkant van de resultatenpagina om alle resultaten voor gratis Google Boeken te bekijken. Klik op elke knop om deze te openen. Als je dat boek wilt selecteren, ga je naar de bovenkant van de pagina en klik je op 'Downloaden'. Kies PDF in het vervolgkeuzemenu. Een pop-up verschijnt om je eraan te herinneren het geselecteerde PDF eBook op te slaan.
Hoe Google Books Bewerken
Na downloaden van je gratis eBooks van Google Books in PDF formaat, kun je ook PDF lezen in Mac of Windows PC met PDFelement PDFelement , dat je PDF inhoud laat bewerken en marken zoals je wilt.

Met PDFelement kun je Google Books in een voorkeursbrowser bekijken, in- of uitzoomen om de paginagrootte aan te passen, tekst en afbeeldingen bewerken, pagina's herschikken of je boeken markeren met verschillende annotatietools. Dit omvat het toevoegen van plaknotities, het toevoegen van opmerkingenvakken, het markeren en onderstrepen van specifieke secties, of het toevoegen van links en bladwijzers om de kwaliteit van de PDF te verbeteren. Je kunt hier meer informatie vindenh over hoe PDFelement gebruiken.


