Foxit Reader is een van de meest gebruikte PDF-programma's. De software ondersteunt meer dan 30 talen. U kunt de software in al deze talen gebruiken. Of u kunt de Foxit Reader vertaalfunctie gebruiken om tekst in uw PDF in een andere taal te vertalen. Hieronder geven wij u een handleiding voor het gebruik van de Foxit reader vertaal plugin, en een alternatief voor het gebruik van Foxit.
Kan Foxit Reader een PDF Vertalen?
In combinatie met de Foxit Cloud plug-in kan Foxit Reader tekst naar andere talen vertalen. Foxit ondersteunt meer dan 30 talen, waaronder Arabisch, Chinees, Portugees, Frans, Spaans, Duits, Italiaans, Russisch en nog veel meer.
Met Foxit Reader kunt u de tekst in uw PDF vertalen naar een van de ondersteunde talen. En dan kan iedereen de PDF lezen in de taal van zijn voorkeur. Hier zijn twee manieren waarop u de vertaalfunctie van Foxit Reader kunt gebruiken.
1. Ga naar het tabblad Foxit Cloud en klik op de knop Vertalen. 2. Markeer de tekst die u wilt vertalen. Klik op het tandwielpictogram in de rechterbovenhoek van het vertaaltekstvak om de taalinstellingen aan te passen.
2. Klik op Vertaal Hele pagina, en Foxit Cloud zal automatisch de taal detecteren. Om de taalinstellingen aan te passen, klikt u op het tandwielpictogram, of gaat u naar Bestand > Voorkeuren > Foxit Cloud. Nadat u klaar bent met de vertaling, klikt u op de knop Vertalen om uit te schakelen.
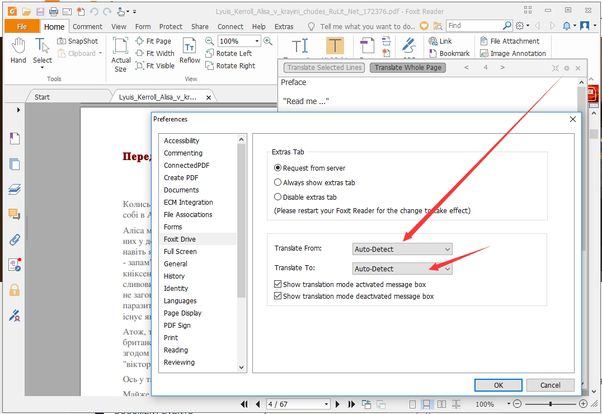
Hoe een PDF op een Alternatieve Manier Vertalen met Foxit Reader
Foxit is niet het enige PDF-hulpprogramma dat u kan helpen bij het vertalen van documenten. Er is altijd een alternatief, en in sommige gevallen kan het alternatief beter zijn dan de oorspronkelijke oplossing. Laten we eens kijken hoe u PDFelement, een uitgebreid PDF hulpmiddel kunt gebruiken om tekst te vertalen.
Stap 1: Open de PDF
U kunt elk bestand slepen en neerzetten, of het nu een afbeelding, schermafbeelding of PDF-bestand is. Of u kunt klikken op "Open Bestand" in het hoofdmenu, en het bestand selecteren dat u wilt vertalen.

Stap 2: Voer OCR uit (Indien Nodig)
Als uw bestand gescand is of een afbeelding bevat, zal het programma u vragen OCR uit te voeren. Dit proces zal alle tekst in het document bewerkbaar en doorzoekbaar maken. U kunt zelfs gescande documenten in tekstbestanden omzetten.

Stap 3: Kopieer de tekst
Selecteer de tekst die u wilt vertalen met uw cursor. Klik met de rechtermuisknop en klik vervolgens op "Tekst kopiëren". U kunt ook "Ctrl + C" gebruiken.

Stap 4: PDF Vertalen
Plak de gekopieerde tekst in Google Translate. Kies de taal waarin u wilt vertalen. Klik op vertalen, en kopieer dan de tekst terug naar een ander bestand.
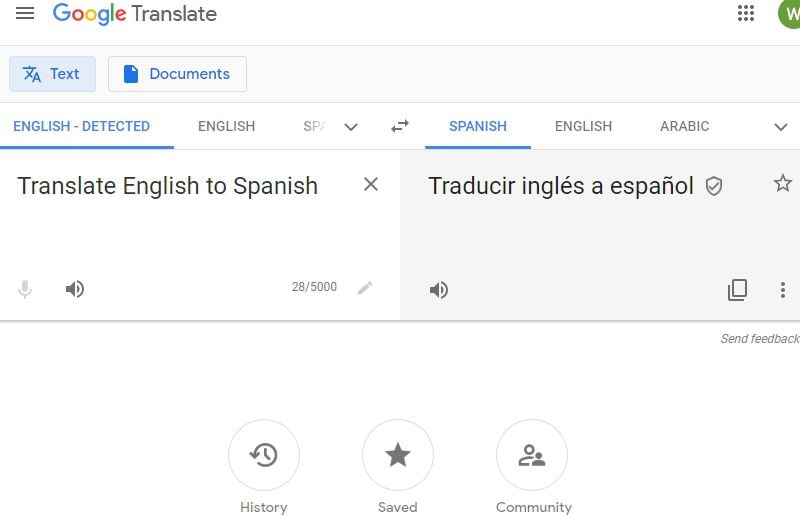
Zoals eerder vermeld, is PDFelement een ander PDF-programma dat u kunt gebruiken. Het is een alternatief voor Foxit, maar heeft andere mogelijkheden. Sommigen zeggen zelfs meer robuust. Om te beginnen mist Foxit OCR, een functie die u kunt gebruiken om een gescand document om te zetten in bewerkbare en doorzoekbare tekst.
Het ondersteunt zowel het Windows- als het Mac-besturingssystemen. Het is een van de gemakkelijkste en eenvoudigste manieren om PDF-bestanden te bewerken, te maken en te converteren. Het heeft een vertrouwd ontwerp. Iedereen die Microsoft Office heeft gebruikt, zal dit programma gemakkelijk onder de knie krijgen. En over de robuuste set functies gesproken, hier volgt een kort overzicht:
- PDF-teksten, afbeeldingen, grafieken en andere elementen bewerken.
- Maak een PDF-document van een bestand of de scanner.
- PDF-documenten samenvoegen tot één PDF-bestand.
- U kunt ook een PDF bestand splitsen in verschillende bestanden.
- Extraheren en toevoegen van PDF-pagina's aan uw bestand.
- Verminder de grootte van het bestand door de functie PDF optimaliseren te gebruiken.
- Gebruik OCR om gescande afbeeldingen te herkennen en ze om te zetten in bewerkbare tekst.
- Converteer PDF-documenten naar verschillende bestanden, waaronder Word, Excel, HTML, ePub, PowerPoint, RTF, en meer.
- Markeer en voeg opmerkingen toe aan bestanden.


