Van plan om te upgraden van het oudste macOS naar macOS Sierra? Door te upgraden naar dit besturingssysteem kunt u onder andere de opslag op uw Mac optimaliseren, Siri gebruiken om bestanden op uw Mac te zoeken en genieten van een verbeterde fotokwaliteit. Voordat u een upgrade naar macOS X 10.12 (macOS Sierra) uitvoert, is het raadzaam om een back-up van uw bestanden te maken, aangezien u deze tijdens het proces van het upgraden van uw Mac kunt verliezen. In dit artikel zullen we een veilige manier schetsen om een back-up te maken van uw bestanden op de Mac voordat u een upgrade naar macOS Sierra of High Sierra uitvoert.
Hoe maakt u een back-up voor u macOS Sierra upgrade?
Uw Mac-apparaat is een hub voor het opslaan van documenten, video's, audio, programma's en foto's. Wanneer u een upgrade van uw Mac uitvoert, is er altijd een kans dat het proces mislukt, waardoor belangrijke bestanden verloren kunnen gaan. Vanwege de veiligheid, moet u een back-up van al uw gegevens op een externe harde schijf maken. De veiligste manier om een back-up te maken van bestanden op de Mac is met het ingebouwde back-upsysteem Time Machine. Dit programma maakt een back-up van alle bestanden, inclusief het besturingssysteem. Met Time Machine heeft u toegang tot de bestanden op basis van de datum en maand waarop u de back-up hebt gemaakt, en kunt u ze gemakkelijk herstellen. Als Time Machine nieuw voor u is, heeft u misschien hulp nodig om er een back-up van uw bestanden mee te maken. Volg gewoon de eenvoudige stappen hieronder:
Stap 1. Sluit een Externe Harde Schijf aan
Sluit de USB, Firewall of Thunderbolt externe schijf aan op uw Mac. U wordt vervolgens gevraagd wat u met uw externe harde schijf wilt doen. Klik op "Gebruiken als back-upschijf".

Stap 2. Open Time Machine
Ga naar "Apple" en klik op "Systeemvoorkeuren". U moet vervolgens "Time Machine" selecteren.
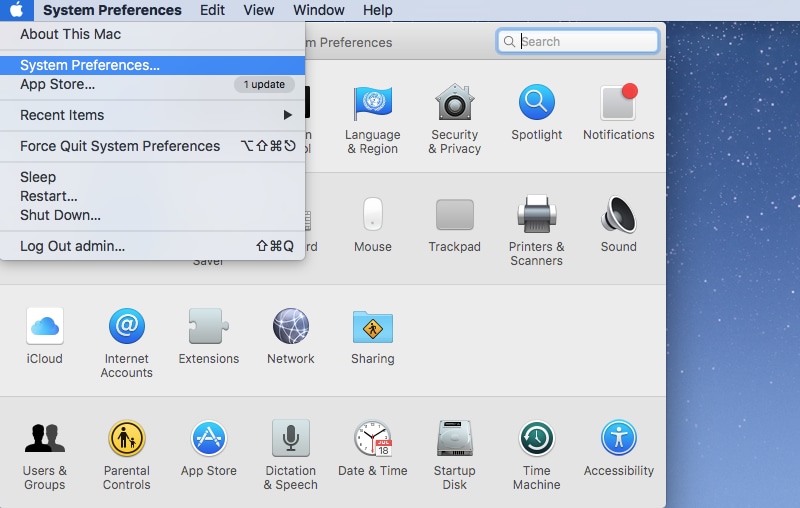
Stap 3. Start de Back-up
In het Time Machine venster selecteert u uw schijf. Het proces zal onmiddellijk beginnen.
Opmerking: Als Time Machine uw schijf niet automatisch detecteert, kunt u naar de systeemvoorkeuren van Time Machine gaan om de instellingen aan te passen. Klik op het pictogram "Selecteren" en kies uw externe harde schijf. U kunt ook de Airport Time capsule met Time Machine gebruiken als u de voorkeur geeft aan een draadloze verbinding.
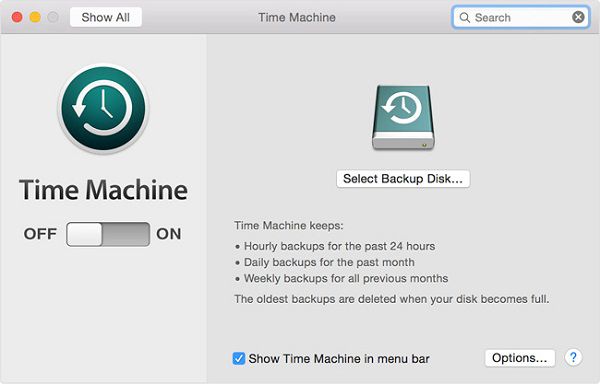
De Beste PDF Editor voor macOS Sierra
Zodra u macOS Sierra hebt geïnstalleerd, moet u ook een programma installeren om PDF-bestanden te bewerken of te bekijken. Het zal een PDF-editor moeten zijn die compatibel is met macOS Sierra en macOS 10.13 High Sierra. PDFelement is uitgerust met krachtige bewerkingshulpmiddelen. Met deze software kunt u niet alleen tekst bewerken, maar ook afbeeldingen en pagina's aanpassen. PDFelement is een volledig uitgerust hulpmiddel waarmee u:

- Tekst, afbeeldingen en pagina's kunt wijzigen, en elk element van uw PDF-bestand invoegen of verwijderen.
- Tekst markeren, watermerken, tekstcommentaar, links toevoegen en markeringen in PDF's plaatsen.
- HTML, Afbeeldingen, RTF, Schrmafbeeldingen, PDF's in PDF-documenten converteren.
- PDF-bestanden converteren naar bewerkbare formaten zoals DOC, HTML, XLS, PPT, EPUB, TXT, RTF, Afbeeldingen en HTML.
- PDF formulieren ontwerpen en ze vullen.
- Hoogwaardige OCR gebruiken om PDF's met afbeeldingen doorzoekbaar, bewerkbaar en selecteerbaar te maken.
- Gevoelige gegevens zoals sofi-nummers, wachtwoorden en bankrekeninggegevens met de redigeerfunctie verbergen.
- Een PDF met een wachtwoord versleutelen, zodat onbevoegde gebruikers uw PDF niet kunnen afdrukken, bewerken, kopiëren of bekijken.
- Het is compatibel met macOS Mojave, High Sierra, 10.12, 10.11 en 10.10.


