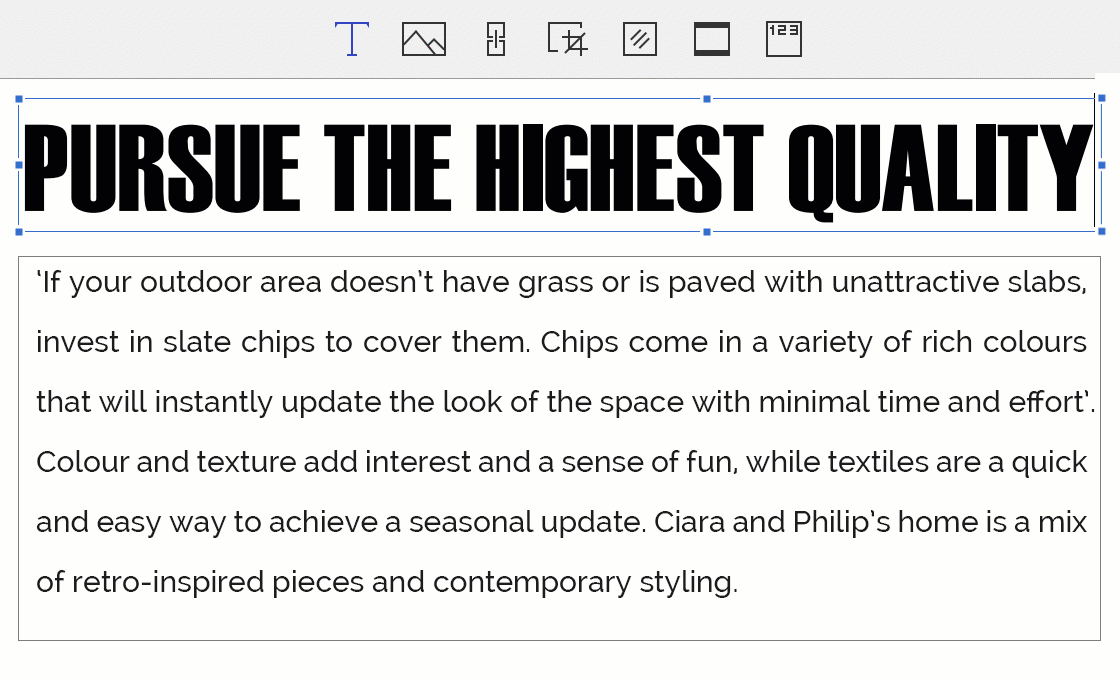Er is geen perfectie in het leven, ongeacht hoe hard we proberen dit te bereiken. Dat betekent niet dat we op moeten geven. In plaats daarvan moeten we steeds meer ons best doen. Hetzelfde principe geldt voor besturingssystemen. Geen besturingssysteem is vlekkeloos. Apple’s nieuwste macOS Sierra is nog zo’n voorbeeld van een geweldig besturingssysteem, maar met enkele fouten en problemen die kunnen voorkomen. De gloednieuwe update voor het besturingssysteem komt met een aantal verbeteringen op het gebied van veiligheid, voordelen, praktische kenmerken en veel meer. Echter, deze keer willen we graag de nadruk leggen op enkele problemen die kunnen voorkomen, en de oplossingen voor problemen met macOS Sierra.
Oplossingen voor veel voorkomende problemen met macOS Sierra
1. Sierra loopt vast
Sommige gebruikers hebben al de uitdagingen van het installeren van het nieuwe besturingssysteem gemeld. Deze tegenslag gebeurt bij de eerste stap, als de installatie vastloopt na 30 minuten van het installeren op MacBook, op op 90% bij Fuji. Hier volgen enkele nuttige tips over hoe je het vastloopprobleem kunt oplossen:
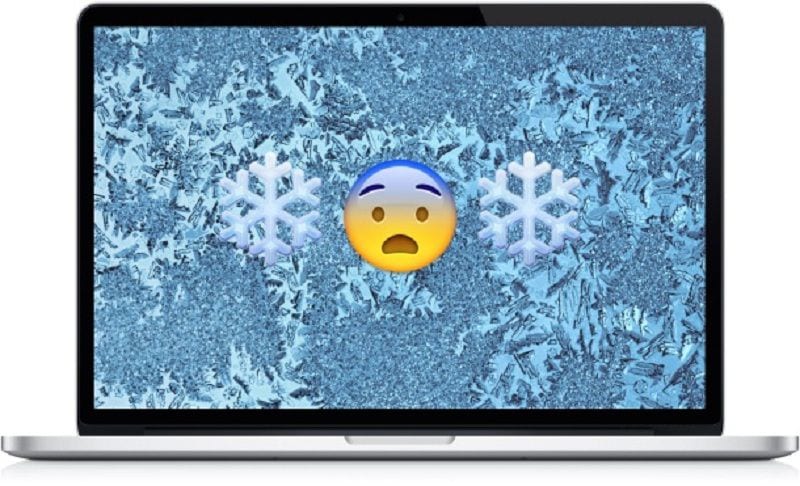
- Voordat je het update-proces begint, doe dan de antivirussoftware weg
- Probeer je computer bij te werken naar macOS Sierra in veilige modus
- Maak een tijdmachinebackup op je harde schijf
- Druk op de “Power”-knop en houd tegelijkertijd de Shift-toets ingedrukt
- Verander je internetverbinding van draadloos naar bedraad
2. Kan Mac niet starten na update
Sommige gebruikers lopen bij de eerste stap al vast, anderen lopen vast bij de tweede stap. Hoe dan ook, het is een probleem dat moet worden geëlimineerd zodat jouw computer vlotjes kan werken met het nieuwe besturingssysteem. Nadat je macOS Sierra hebt geïnstalleerd, kan jouw computer niet opstarten en het enige wat je ziet is een wit scherm en een Apple-logo erop. Zo los je dit probleem op:
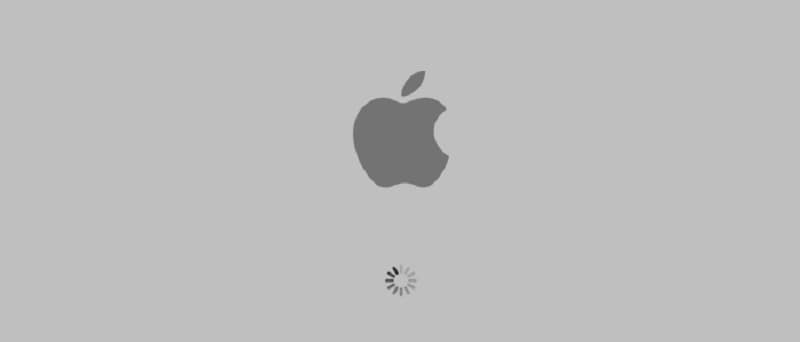
- Start je computer op nieuw op, en houd het volgende ingedrukt: Command, Optie, P en R. Dit zal de NVRAM resetten en zou het probleem moeten oplossen
- Reset je systeemmanagementcontroller om het probleem op te lossen. Om dit te doen zet je je Mac-computer uit en haal je alle kabels uit je Mac. Na enkele minuten doe je de kabels er terug in en start je je computer weer op
- Mac opstarten in veilige modus kan ook helpen. Maar je moet er zeker van zijn dat je minimaal 9 GB vrije ruimte hebt op je harde schijf
3. iTunes reageert niet
Het is nu eenmaal zo, iTunes geeft vaak een probleem met Mac-besturingssystemen, en de applicatie heeft een gecompliceerde synchronisatie-uitvoering. Desondanks, als de nieuwste versie van iTunes, 12.5, niet reageert op Sierra, los je zo het probleem op:
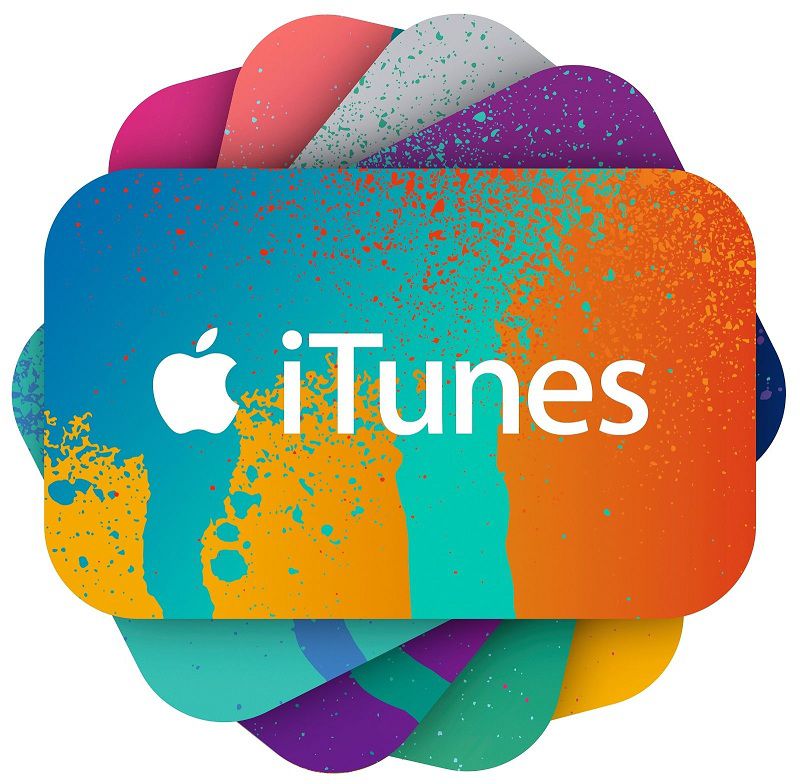
- Probeer de eenvoudige manier, en dat is het herstarten van je Mac-computer
- Veilige modus kan nogmaals helpen en je moet iTunes starten in veilige modus, en gaan naar Probleemoplossen om de fout to herstellen
- Schakel je wifi uit en ga dan naar het iTunes-menu. Van hieruit ga je naar Winkel en Afmelden. Nu doe je de wifi weer aan en open je iTunes
- Herinstalleer je iTunes-applicatie.
4. Sierra werkt langzaam
Wanneer je een nieuwe update installeert, verwacht je dat je computer sneller en beter werkt. Sommige gebruikers hebben aangegeven dat, na de update, de Mac-computer trager werkt. Het kan lastig en irritant zijn om een computer te hebben die trager werkt na het updaten van het ene besturingssysteem naar het nieuwere. Het is bekend dat Sierra traag werkt met Safari, iTunes, Word en Preview. Enkele oplossingen om je computer wat sneller te maken zijn onder andere:
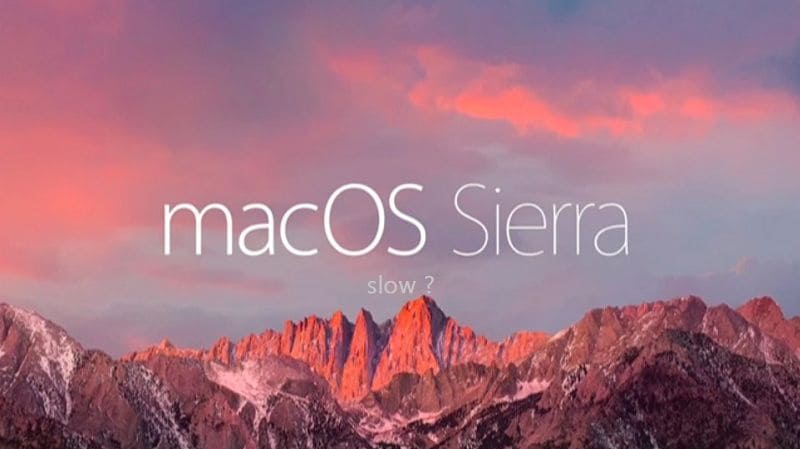
- De eerste en eenvoudigste oplossing is het herstarten van je Mac en te kijken of hij sneller werkt
- Reduceer het RAM-gebruik om ervoor te zorgen dat jouw computer meer geheugen heeft om sneller te werken. Of je kunt je RAM upgraden
- Verwijder het bestandslog handmatig, welke gevonden kan worden in de map door te drukken op “Command + Shift + G”. Het bestand bevindt zich hier: ~/Library/Containers/com.apple.mail/Data/Library/Logs/Mail/
- Gebruik Schijfhulpprogramma om je schijfpermissies te repareren
- Voer PRAM uit en SMC herstart op jouw computer
5. Apps zijn beschadigd
Je nieuwe macOS Sierra moet upgraden en alle applicaties compatibel maken met het nieuwe besturingssysteem. Echter, sommige gebruikers hebben gemeld dat ze de melding “beschadigde applicatie en kan niet worden geopend” krijgen als ze enkele van hun favoriete applicaties proberen te starten. Sommige van apps omvatten mail- en foto-apps. Hier volgens de oplossingen voor het probleem:
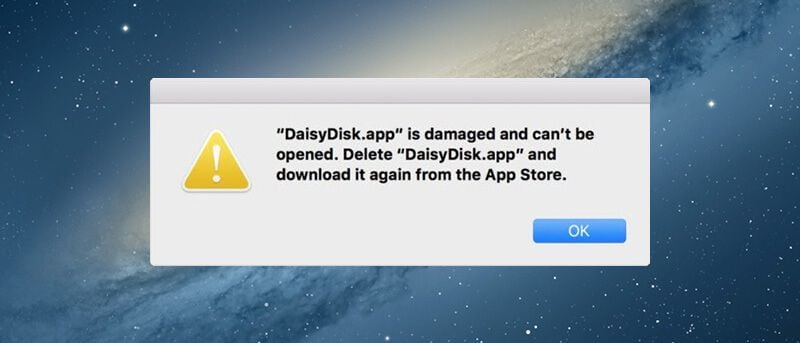
- Maak alle caches leeg
- Verwijder plugins. Voor je mailapplicatie zijn de plugins geïnstalleerd in /Library/Mail/Bundles en ~/Library/Mail/Bundles
- Reset PRAM bij het opstarten
- Probeer het volgende eens aan te vinken: “applicaties toestaan overal vandaan te downloaden”. Deze instelling is te vinden onder Beveiliging en Privacy, onder het veld “Systeemvoorkeuren”.
- Wanneer je de app opstart, houd “command + optie” ingedrukt.
Beste PDF-bewerker voor macOS Sierra
Een cruciaal aspect van apps van het besturingssysteem Mac is PDF. Tegenwoordig zijn PDF-bestanden een vast onderdeel geworden van de manier waarop we computers gebruiken. Dat gezegd hebbende, de optie om PDF-documenten te bewerken is al langer een ongrijpbare droom. In de afgelopen jaren zijn er tal van PDF-bewerkers geweest, maar PDFelement voor Mac staat boven de concurrentie vanwege de vele functies.
Om te beginnen maakt Wondershare PDFelement voor Mac het gemakkelijker voor je om documenten te bewerken. Simpel, praktisch en gemakkelijk – iedereen kan zijn documenten bewerken zonder technische kennis. Nog een belangrijk kenmerk van PDFelement is dat je PDF-documenten kunt kopiëren en samenvoegen in één. Je kunt altijd een gedeelte uit een bestand extraheren, en toevoegen aan een andere. En het hoeft niet eens een PDF-bestand te zijn. Je kunt PDF-documenten samenvoegen met elk document uit Office (word, excel, power point). Last but not least, je kunt PDFelement gebruiken voor het digitaal ondertekenen en beveiligen van je documenten met een versleuteld wachtwoord.