Bent u op zoek naar de beste afbeelding vertaler of gewoon de beste manier om tekst van de afbeelding te vertalen? Als u die in het oog springende inzameling van afbeeldingen met uw vrienden of iemand van een verschillende taal wilt delen dan bent u op de juiste plaats. Het delen van foto's via sociale platforms heeft zonder twijfel gerevolutioneerd hoe wij communiceren en met mensen rond de wereld in verband brengen. Alsof dit nog niet genoeg is, is de technologie echt vooruit gegaan en de software is ontwikkeld die u toelaat om met gemak tekst in de foto te vertalen.
De 5 Beste Afbeelding vertalers
Hier zijn de beste 5 afbeelding vertalers die u kunt gebruiken.
1. TranslatePress Image Translator
Dit is een krachtige website die teksten en afbeeldingen met gemak in verschillende talen vertaalt. Het is in staat om zowel teksten als verschillende categorieën van documenten die worden ingevoerd in het vak te verwerken. De nauwkeurigheid is goed en heeft het vertrouwen gewonnen van miljoenen mensen wereldwijd.
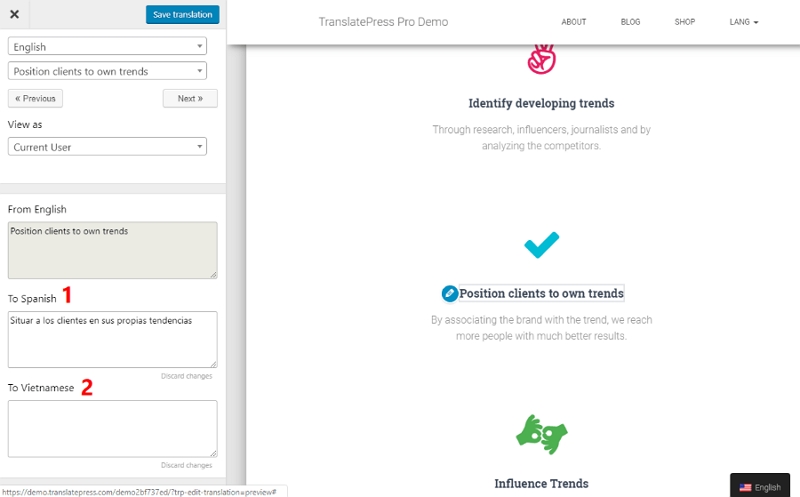
Voordelen
- Dit programma staat erom bekend snel te werken.
- Heeft de mogelijkheid om talen automatisch te identificeren.
- Biedt ondersteuning voor een grote verscheidenheid aan talen.
- Kan hardop lezen en vertalen.
Nadelen
- Het is bekend dat het vertaalfouten maakt.
2. Devpost Image Translator
Devpost is een verbazingwekkende google vertaal afbeelding online met de ondersteuning van vele talen. Het programma is het proberen waard en is een leuke toepassing voor het leren van nieuwe talen. Gebruikers kunnen inzoomen en specifieke doelsecties markeren.
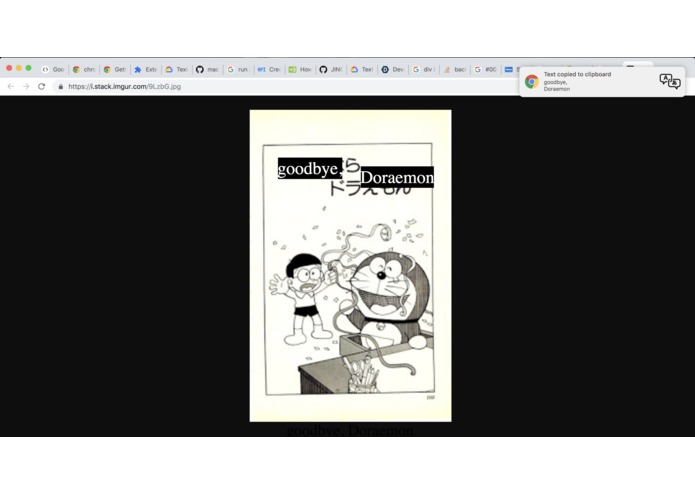
Voordelen
- Maakt het delen van een speciale link van de vertaling met iedereen mogelijk.
- Laat gebruikers hun vertalingen toevoegen aan hun favoriete lijsten.
- Controleert de spelling terwijl de tekst wordt getypt.
Nadelen
- Deze vertaler accepteert alleen geüploade bestanden en geen online afbeeldingen.
3. Foxit Phantom Online
Dit is ook een andere hele goede afbeelding vertaler hulpmiddel met tal van functies. U kunt gemakkelijk gescande afbeeldingen omzetten in PDF en ze converteren naar een aantal veelgebruikte formaten zoals Word, Excel, HTML en TXT-bestanden, onder anderen.
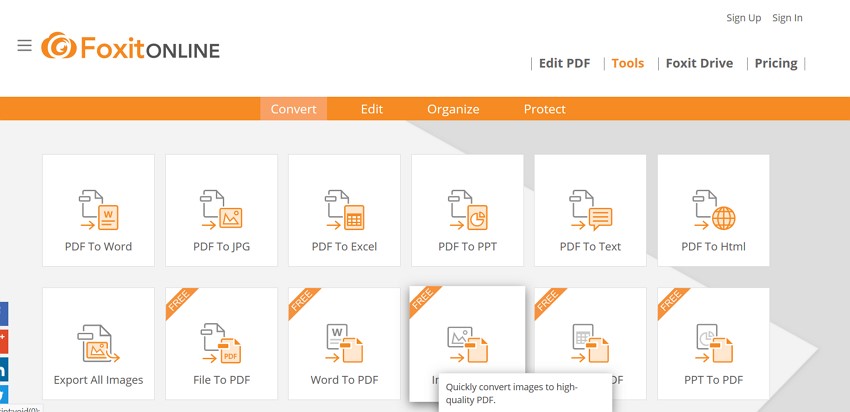
Voordelen
- Het kan een PDF converteren naar andere populaire formaten en vice versa.
- Gebruikers kunnen hun PDF-bestanden bewerken, annoteren, becommentariëren en delen.
- U kunt uw PDF-bestanden met gemak redigeren en samenvoegen.
Nadelen
- Het is niet gratis
4. Reverso
Dit is een hele goede afbeelding vertaler online hulpmiddel met een goede mix van spannende functies. De vertaling is gemakkelijk en impliceert enkel een klik die uiteindelijk zijn algemene classificaties verbeterde. Net als de andere afbeelding vertalers, ondersteunt het verscheidene wereldwijd gebruikte talen.
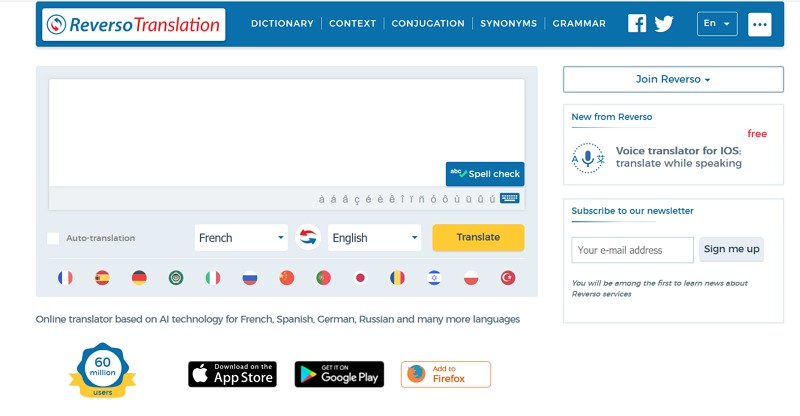
Voordelen
- Vertalen zonder op een knop te klikken.
- U kunt zowel naar de bron als naar de reeds vertaalde tekst luisteren.
- Er is een toetsenbord op het scherm voor vele talen.
Nadelen
- Langzame onmiddellijke vertaling.
- Ondersteunt slechts enkele talen.
5. Online OCR
Online OCR is een gratis service voor het vertalen van afbeeldingen en PDF's en ondersteuning biedt voor maar liefst 46 talen. Naast meerdere talen, is het programma in staat om batch-bestanden te verwerken. U kunt PDF OCR en afbeelding OCR doen, om er maar een paar te noemen. Verschillende soorten PDF-bestanden kunnen worden geüpload naar het programma in een resolutie van 200-400 DPI om de beste resultaten te krijgen.
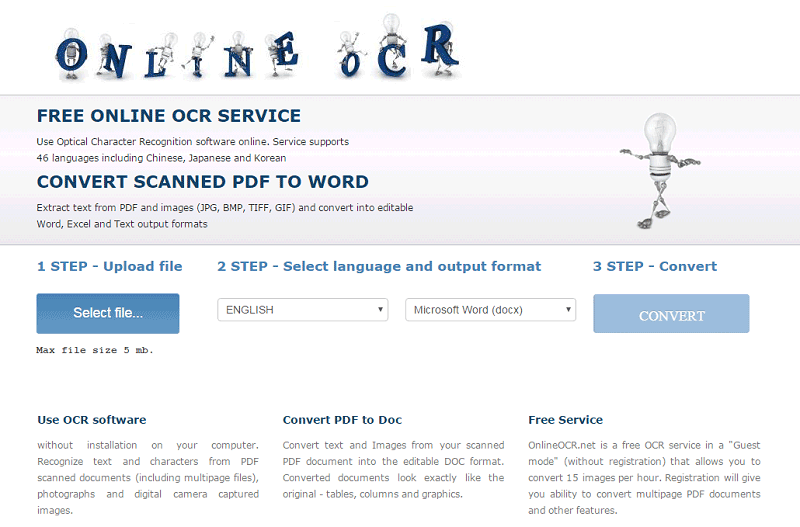
Voordelen
- Ondersteunt meer dan 46 verschillende talen.
- Ondersteunt zowel PDF als afbeelding OCR.
- Ondersteunt pdf's met meerdere pagina's.
Nadelen
- Maximaal bestand uploaden is 200MB.
- Pas bij een resolutie van 200-400 DPI krijgt u de beste resultaten.
Veelvoorkomende problemen van Afbeelding Vertaler
Vertalers kunnen supercoole software zijn om mee te werken. Het kan echter ook behoorlijk vervelend zijn, vooral als u het verkeerde hulpmiddel voor een taak hebt gekozen. Hoe dan ook, er zijn verschillende problemen waar afbeelding vertalers last van hebben, zoals hieronder geïllustreerd.
1. Onjuiste vertaling
De meeste afbeelding vertalingstechnologieën omvatten scannen en decoderen. Het zijn echter geen perfecte hulpmiddelen. Er kunnen scan- en decodeerfouten optreden die uiteindelijk een onjuiste vertaling opleveren. Dit komt vaak voor bij documenten van lage kwaliteit, die dan door een juridisch team moeten worden nagelezen.
2. Snelheid
De meeste van deze technologieën zijn over het algemeen traag en worden nog trager wanneer de bestanden die worden verwerkt groot zijn. In feite gebruiken wij deze technologie omdat zij voldoende functioneert om nog net aanvaardbaar te zijn.
3. Gebrek aan schaalbaarheid
Vaak is veel geheugenruimte en verwerkingssnelheid nodig. Dit houdt in dat hoe meer bestanden er worden verwerkt, hoe meer middelen er nodig zijn en dus grote bedrijven moeten uitgeven.
4. Internetverbinding
Dit heeft gevolgen voor online afbeelding vertalers, omdat in wezen de hele verwerking via het internet plaatsvindt. Een snellere verbinding zorgt voor een sneller vertaalproces en vice versa.
Tips: Hoe Kan ik Tekst van een Afbeelding Handmatig Vertalen
PDFelement is een krachtig hulpmiddel dat speciaal is ontworpen om PDF's sneller, eenvoudiger en effectiever te kunnen bewerken. U kunt PDF-bestanden met ongelooflijke snelheid maken, bewerken en converteren, terwijl uw inhoud veilig en origineel blijft. Er is een assortiment van in het oog springende functies die zijn geïntegreerd voor een bevredigende gebruikerservaring. U kunt de gratis proefversie downloaden en vervolgens upgraden naar de betaalde versie zodra u tevreden bent met de functies.
- Uitgerust met uitstekende bewerkings- en conversiehulpmiddelen.
- U kunt met één klik formulieren maken en bewerken.
- Wachtwoorden en digitale handtekeningen zorgen voor een goede beveiliging van uw PDF-documenten.
- U kunt uw PDF-bestanden controleren, becommentariëren en van handtekeningen voorzien.
- Het programma is uitgerust met OCR, een geweldige functie die gescande afbeeldingen doorzoekbaar en bewerkbaar maakt.
Stap 1: Upload Doel Afbeelding
Start PDFelement op uw PC om het hoofdvenster weer te geven. Klik op de knop "Home" in de werkbalk, gevolgd door het tabblad "PDF maken" in de hoofdinterface. Selecteer en klik op "Openen" om uw invoerafbeelding te uploaden.

Stap 2: OCR-scan Uitvoeren
Nu verschijnt boven de gescande PDF een instructiezin waarin u wordt aangeraden OCR uit te voeren. Klik op "OCR uitvoeren" om verder te gaan.

Stap 3: Geconverteerde PDF Bbewerken
Nu is de OCR uitgevoerd en kunt u uw PDF bewerken via de beschikbare bewerkingshulpmiddelen van het programma. Kies de "Lijnmodus" of "Paragraafmodus" rechtsboven in het venster, afhankelijk van uw voorkeur.

Daarna kunt u uw PDF-bestand opslaan op uw computer.


