Microsoft Printen naar PDF is een beetje een laatkomer, maar met de introductie van Windows 10 is er eindelijk een functie voor afdrukken naar PDF geïntroduceerd die alle belangrijke besturingssystemen al hadden. MacOS en Linux stonden gebruikers al heel lang toe dit te doen. Dit betekent dat als je een afdrukbare toepassing zoals Microsoft Word, Excel of PowerPoint gebruikt, je nu de functie Microsoft Afdrukken naar PDF kunt gebruiken om een PDF document te maken van je Microsoft toepassingsbestand.
Het proces is vrij eenvoudig, je zult zien dat het snel en vrij effectief is, alhoewel er een aantal problemen zijn die moeten worden opgelost als je op deze manier naar PDF wilt afdrukken. In dit artikel nemen we deze nieuwe functie kritisch onder de loep en bieden we je een nog eenvoudiger en effectiever alternatief voor de functie "Microsoft Printen naar PDF".
Printen naar PDF in Microsoft Word, Excel and PowerPoint
Elk van de drie Microsoft applicaties maakt het mogelijk om op zijn eigen manier naar PDF af te drukken. Laten we eens kijken hoe we dit voor elk afzonderlijk kunnen doen.
Hoe Word Gebruiken om naar PDF te Printen
Als je Word naar PDF wilt afdrukken, moet je eerst het bestand openen dat je wilt afdrukken in de Microsoft Word toepassing. Zodra dit is gebeurd, volg je deze eenvoudige stappen.
- Stap 1: Druk op "Ctrl + P" op je toetsenbord of klik op "Bestand" en selecteer vervolgens "Afdrukken".
- Stap 2: Hiermee wordt het afdrukvenster geopend. Klik op het vervolgkeuzemenu onder "Printer" en selecteer van de weergegeven opties "Microsoft Afdrukken naar PDF". Hier kun je ook andere instellingen selecteren, zoals het aantal af te drukken pagina's. Hiermee wordt Word naar PDF afgedrukt en wordt in essentie een ander bestand in PDF formaat gemaakt.
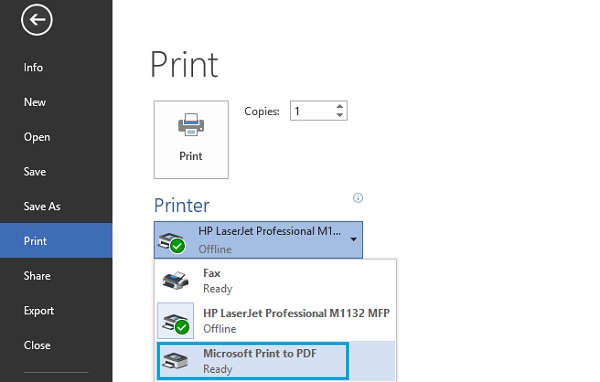
Hoe Excel Printen naar PDF
Om Excel naar PDF af te drukken, moet je in wezen hetzelfde proces volgen. Begin eerst met het openen van het Excel bestand dat je wilt afdrukken en volg daarna deze eenvoudige stappen.
- Stap 1: Klik op "Bestand" en kies vervolgens "Afdrukken". Of druk op Ctrl + P op je toetsenbord om het menu "Afdrukken" te openen.
- Stap 2: Zoek in het pop-up venster na het klikken op "Printer" naar "Microsoft Print to PDF" en selecteer het. Vervolgens kan het Excel bestand worden omgezet naar een PDF document.
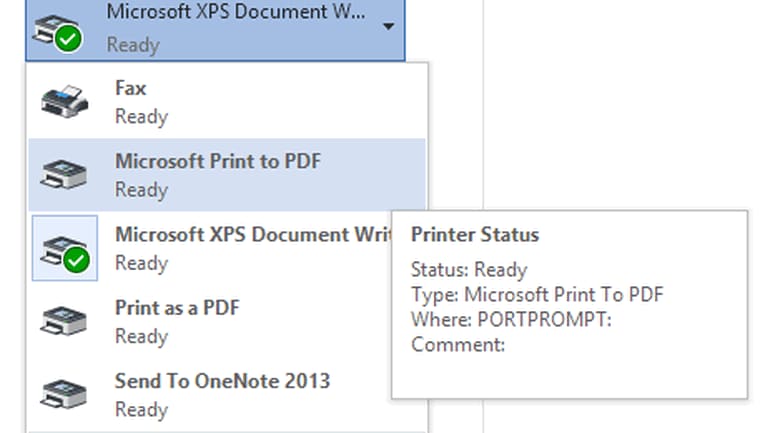
Hoe PowerPoint Printen naar PDF
PowerPoint presentatie (PPT) kan ook worden afgedrukt als een PDF met dezelfde methode. Of er kunnen ook andere manieren worden geïmplementeerd. Het kan zelfs zonder je PPT bestand worden geopend.
- Stap 1: Selecteer het PPT bestand dat je wilt afdrukken, klik met de rechtermuisknop en selecteer "Afdrukken" in het vervolgkeuzemenu.
- Stap 2: Kies in het nieuwe venster "Microsoft Afdrukken naar PDF". Als je klaar bent, heb je een PDF van je PowerPoint presentatie gemaakt die je nu kunt opslaan of afdrukken.
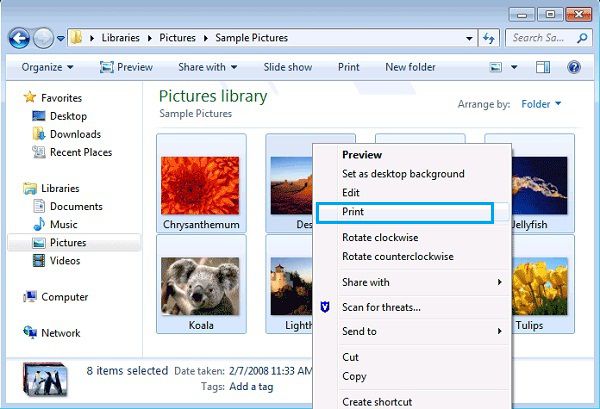
Serieuze Problemen met Microsoft Print naar PDF
Er zijn verschillende problemen die je kunt tegenkomen bij het maken van PDF met deze methode, de volgende zijn slechts 3 van de meest voorkomende.
1. Het werkt allen in Windows 10
Als je Windows 7 of 8 gebruikt, is het praktisch onmogelijk om dit te kunnen doen. De functie is alleen beschikbaar voor Windows 10. Dus als je wilt afdrukken naar PDF in Microsoft, moet je upgraden naar Windows 10.
2. Geen creatieve controle
Als de PDF eenmaal op deze manier is gemaakt, kun je deze op geen enkele manier meer bewerken, tenzij je een bewerkingstool van derden gebruikt. De oplossing voor dit probleem is om een derde partij tool te gebruiken dat kan worden gebruikt om de PDF te bewerken nadat deze is gemaakt.
3. Je kunt geen verschillende formaten combineren
Als je bijvoorbeeld een PDF wilt maken van alle drie de bestandsformaten, moet je elke PDF afzonderlijk maken en vervolgens combineren met een externe tool. De oplossing is om een programma te gebruiken waarmee je de verschillende bestandsformaten kunt combineren om één groot PDF bestand te maken.
Een Betere Oplossing dan Microsoft Printen naar PDF
De functie Afdrukken naar PDF van Microsoft is veel te omslachtig. We hebben hierboven gezien dat er verschillende problemen zijn. Als je liever alle problemen wilt omzeilen en eenvoudig een PDF wilt maken, heb je de beste PDF beheersoftware in de branche nodig. Deze PDF software is PDFelement, een programma dat is ontworpen om het je makkelijker te maken om niet alleen een PDF te maken, maar ook om alle aspecten van een PDF gemakkelijk te beheren.
- Je kunt PDFelement gebruiken om een PDF van een enkel bestand te maken, net zoals we dat hebben gedaan met Microsoft Afdrukken naar PDF of je kunt de "Combineer" functie gebruiken om eenvoudig een PDF van al deze formaten te maken.
- Nadat je de PDF hebt gemaakt, kun je het document eenvoudig bewerken. Met het programma kun je afbeeldingen en tekst toevoegen aan de gemaakte PDF. Je kunt ook een deel van de tekst in het document verwijderen en afbeeldingen verwijderen.
- Het programma geeft je ook de mogelijkheid om het document op elke gewenste manier te annoteren. Dit betekent dat je tekst kunt doorhalen, tekst kunt markeren en zelfs opmerkingen en notities aan de PDF kunt toevoegen.


