Wat is Google Docs? Google Docs biedt een geweldige oplossing voor het delen van alle soorten documenten, maar meer voor samenwerking aan projecten. Het is veruit de meest populaire methode voor het maken van documenten, simpelweg omdat je de documenten met iedereen kunt delen zolang ze een Google account hebben. De persoon met wie je de bestanden deelt, kan vervolgens wijzigingen aanbrengen die je in realtime kunt bekijken en waarop je kunt reageren.
Wat betreft PDF documenten, is het mogelijk om PDF te openen in Google Docs , maar Google Docs heeft enkele tekortkomingen als het gaat om het bewerken van PDF bestanden. Hoewel je het PDF bestand in Google Docs kunt openen, lezen en organiseren, is het niet erg eenvoudig om ze te bewerken. In dit artikel gaan we een oplossing bieden voor dit probleem.
Hoe PDF Openen met Google Docs
Volg deze zeer eenvoudige stappen om een PDF document rechtstreeks te importeren in Google Docs:
Stap 1: Ga naar je Google schijf en log in op je account. Klik hier op het pictogram "Uploaden" om bestanden naar je account te uploaden. Hiermee kun je naar het PDF bestand op je computer bladeren.
Stap 2: Nadat het bestand is geüpload, klik je er met de rechtermuisknop op en selecteert "Openen met; Google Documenten".
Stap 3: Blader in het pop-up venster dat verschijnt, zoek de doelafbeelding en klik vervolgens op "Openen" om deze te importeren.
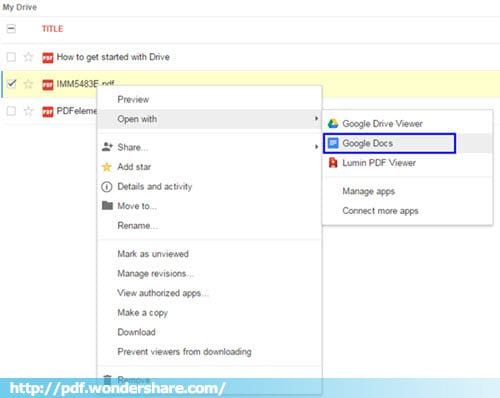
Hoe effectief Google Docs, soms zijn er tekortkomingen. Enkele van hen zijn:
- Het openen van een PDF in Google Docs werkt niet altijd en de afbeeldingen in de originele PDF ontbreken mogelijk in het geüploade document.
- Je kunt de tekst in het document niet bewerken in Google Docs, je kunt de tekst gewoon kopiëren in een nieuw Google Docs bestand en vervolgens de woorden van daaruit bewerken.
- Google Docs mist enkele van de geavanceerdere bewerkingsfuncties die je in andere PDF programma's tegenkomt, zoals pagina's toevoegen, pagina's verwijderen en zelfs afbeeldingen toevoegen en verwijderen.
Betere Oplossing om PDF te Openen in Google Docs
Als je een betere manier zoekte om PDF bestanden te openen kun je PDFelement gebruiken PDFelement. Dit programma is ontworpen om het je makkelijker te maken om niet alleen PDF's te openen en te lezen, maar het biedt je ook een overvloed aan bewerkingsopties om uit te kiezen.
In tegenstelling tot Google Docs kun je met PDFelement zowel tekst als afbeeldingen in het document eenvoudig en effectief bewerken. Je kunt eenvoudig elke tekstsectie selecteren en deze volledig verwijderen of wijzigingen aanbrengen in lettertype en zelfs kleur. Je kunt ook hele secties van het document verwijderen en nog grotere secties aan het document toevoegen.

Ook in tegenstelling tot Google Documenten, wordt het document dat je toevoegt aan het PDFelement op geen enkele manier gewijzigd. Je mag verwachten dat alle inhoud in het document in dezelfde staat verkeert als het originele document. Als je echter niet van de afbeeldingen of hun positie houdt, biedt PDFelement je de optie om eventuele wijzigingen aan te brengen. Je kunt de afbeeldingen eenvoudig verwijderen, opnieuw ordenen of vergroten of verkleinen en eenvoudig meer afbeeldingen aan het document toevoegen.
Je kunt als volgt PDF openen zonder Google Documenten. Begin met het downloaden en installeren van Wondershare PDFelement op je computer. Start het programma en volg deze zeer eenvoudige stappen om je PDF bestand te openen en te bewerken.
Stap 1: Open het PDF Bestand
Om het PDF bestand in het programma te openen, klik je op de knop "Bestand openen" en kies je het PDF bestand dat je wilt openen.
Je kunt het PDF bestand ook openen door op de opties "Bestand" bovenaan te tikken en vervolgens op "Openen" en "Bladeren" te klikken om de te openen PDF te selecteren.

Stap 2: Bewerk het Document
Nu het document is geopend, kun je doorgaan en delen ervan bewerken. Klik hiervoor op het tabblad "Bewerken" waar je onder andere een aantal bewerkingsopties vindt, waaronder "Tekst toevoegen", "Afbeelding toevoegen" en "Koppelen".
Kies de optie die overeenkomt met de actie die je wilt uitvoeren op het PDF document dat je hebt geüpload. Kies bijvoorbeeld "Afbeelding toevoegen" als je ergens in het document een afbeelding wilt toevoegen. Je kunt vervolgens bladeren naar de afbeelding die je wilt toevoegen. Zodra de afbeelding in het document staat, ziet je een blauw vak eromheen, klik op de randen van dit vak om het formaat van de afbeelding te wijzigen.

Stap 3: Converteren na Openen van de PDF
Als je tevreden bent met alle wijzigingen die je in het document wilt aanbrengen, kun je het bestand converteren naar een meer Google Docs vriendelijk formaat zoals Word. Gelukkig maakt PDFelement dit heel eenvoudig. Klik gewoon op "Home" en selecteer vervolgens de optie "Naar Word" om het bestand te converteren. Klik op "Opslaan" om de conversie te starten.
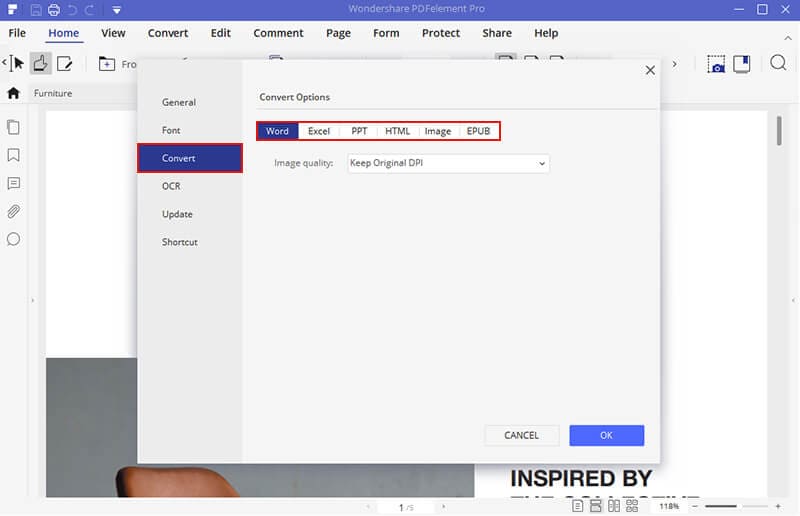
Het hele proces duurt slechts enkele seconden. Je moet dan een ander dialoogvenster zien dat bevestigt dat het conversieproces is voltooid. Klik op de link naast "Uitvoermap" om naar de map met het geconverteerde bestand te gaan. Je kunt het bewerkte, geconverteerde bestand vervolgens uploaden naar Google Docs en delen met je netwerken.
Tips voor het Gebruiken van Google Docs
Iedereen met een Google account heeft toegang tot Google Docs, een online tekstverwerker waarmee gebruikers documenten kunnen maken en opmaken die kunnen worden gedeeld met andere mensen. Het enige grote voordeel van het gebruik van Google Docs is dat het samenwerking aan projecten vrij eenvoudig maakt. Wijzigingen die in het document zijn aangebracht, kunnen op de normale tijd worden bekeken en beantwoord.
Als dit iets lijkt dat je wilt gebruiken, zijn hier enkele tips om Google Docs nog beter te maken.
- Schakel offline toegang in Google Docs in zodat je offline kunt werken en als je verbinding maakt met internet worden alle wijzigingen gesynchroniseerd. Klik hiervoor op het tandwielpictogram in de rechterhoek en zorg er vervolgens voor dat "je werk synchroniseren met deze computer zodat je offline kunt bewerken" is ingeschakeld.
- Je kunt ook documenten online publiceren. Klik gewoon op "Bestand; publiceren". Je krijgt dan een link die je met anderen kunt delen.
- Corrigeer typefouten in het document door naar "Tools; Spellingcontrole" te gaan.


