Kindle is tegenwoordig zo populair. En de meesten van jullie gebruiken het alleen voor het lezen van eBook-inhoud. Of u nu afhankelijk bent van Kindle (of een Kindle-app) om te lezen, het zal u verbazen dat u ook een PDF op Kindle kunt lezen. Om preciezer te zijn, in Kindle wordt de PDF-inhoud weergegeven terwijl de tekstafbeeldingen precies op het originele PDF-document lijken. Bovendien bevat de Kindle pdf of de Kindle-app zijn individuele e-mailadres. Daarom kunt u, naast het lezen van een PDF op Kindle, elke PDF rechtstreeks naar uw gadget sturen door deze eenvoudig aan een e-mail toe te voegen.
Hoe een pdf op Kindle lezen
Kindle is een kleine, maar efficiënte elektronische gadget die handig is voor het lezen van boeken en die ontwikkeld is door de beroemde online winkelgigant Amazon. Net zoals u muziek downloadt voor uw mp3-speler of iPod, kunt u boeken downloaden naar een Kindle-apparaat en ze altijd en overal lezen met dit draagbare, handige apparaat.
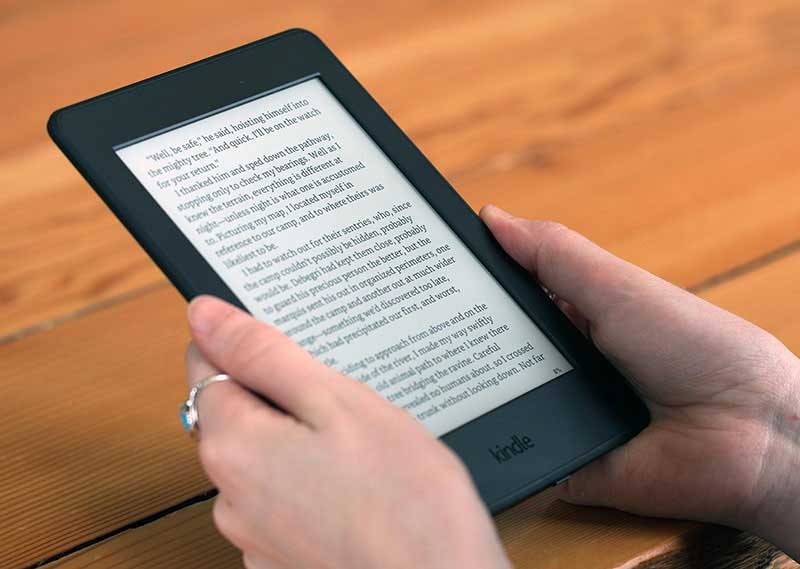
Kindle biedt een overvloed aan compatibele bestandsindelingen, zoals hieronder vermeld:
- Microsoft Word document (DOC, DOCX)
- HTML
- RTF
- JPEG/JPG
- Kindle formaat (AZW, MOBI)
- GIF
- PNG
- BMP
Kan Kindle PDF lezen? Het antwoord is ja. Kindle kan alle soorten PDF-documenten native lezen, dat wil zeggen zonder ze te converteren. Bovendien kunt u heel gemakkelijk, soepel en zonder veel moeite een PDF op Kindle lezen. De gedetailleerde stappen voor het lezen van een PDF op Kindle staan hieronder vermeld.
Stap 1 - Vind uw eigen Kindle-e-mailadres:
Wanneer u zich registreert bij een Kindle-installatie, wordt automatisch een uniek e-mailadres toegewezen, speciaal om documenten te verzenden. Het formaat is (naam)@kindle.com. Als u uw eigen Kindle-specifieke e-mail-ID niet kent, kunt u deze vrij eenvoudig vinden. Navigeer gewoon naar de officiële Amazon.com-website & ga naar het gedeelte 'Uw inhoud en apparaten beheren'. En klik vervolgens op "Persoonlijke documentinstellingen" in de linkerzijbalk. In dit tabblad "Apparaten" vindt u gemakkelijk al uw apparaten & installaties van de Kindle-apps. Tik nu op degene waarvan u uw PDF-documenten wilt ontvangen en noteer ook het e-mailadres.
Stap 2 - Kies uw eigen verzendmethode:
Als u eenmaal goed op de hoogte bent van uw individuele Kindle e-mailadres, kunt u stap 2 uitvoeren. U kunt uw pdf-bestanden op verschillende manieren naar uw Kindle sturen. Deze functie werkt op dezelfde manier als elk ander e-mailadres. Of u nu een PDF, HTML, DOC, RTF of andere compatibele bestandsindelingen hebt, u kunt het document eenvoudig aan een e-mail & koppelen; stuur het gewoon naar uw eigen Kindle e-mailadres. Vervolgens wordt het weergegeven onder het gedeelte Kindle-bibliotheek op uw apparaten. Het is niet alleen de snelste manier om deze functie te gebruiken, maar u heeft ook genoeg flexibiliteit om het overal te doen, dus het is ook best handig.
Amazon biedt ook een desktop-applicatie voor zowel het Windows Platform als Mac OS X waarmee u de compatibele bestanden vrij eenvoudig naar uw Kindle kunt sturen. Gewoon door met de rechtermuisknop op de documenten te klikken en op de optie "Verzenden naar Kindle" te klikken, kunt u binnen een paar seconden een document van uw desktop naar Kindle verzenden. Deze functie is vooral handig wanneer u heel veel PDF-bestanden & en DOC bestanden in één keer moet verzenden.
Stap 3 - Stel de synchronisatie van persoonlijke documenten in:
Om een pdf op Kindle te kunnen lezen, is de volgende stap dat u de bovengenoemde apps moet autoriseren om de documenten naar uw Kindle te sturen. Navigeer opnieuw terug naar de Amazon's Kindle instellingenpagina, klik nu op "Persoonlijke documentinstellingen" in de linkerzijbalk en scrol omlaag naar het gedeelte "E-maillijst met goedgekeurde persoonlijke documenten". Hier kunt u elk nieuw e-mailadres toevoegen. Afhankelijk van het type service dat u vanaf stap 2 gaat gebruiken, moet u hier het e-mailadres typen, bijvoorbeeld als u het document voor leesbaarheid gebruikt, voegt u kindle@readability.com toe aan deze goedgekeurde lijst.
Stap 4 - Geniet van uw artikelen:
En dat is het! Alle instellingen zijn hier voltooid. Omdat u klaar bent met de benodigde instellingen, kunt u nu elk compatibel document of artikel in één klik naar uw Kindle sturen. Als u vervolgens de Kindle inschakelt, heeft u een heleboel interessante documenten gereed om te lezen. U kunt dus zo gemakkelijk een PDF op Kindle lezen. Hoewel er tal van andere manieren zijn om artikelen naar uw Kindle te sturen, is deze methode de beste en gemakkelijkste.
Hoe Kindle-compatibele indelingen maken
Als je een betrouwbare PDF converter & editor nodig hebt, dan is PDFelement geschikt voor u. Dit is zeker een van de meest efficiënte, met volledige functies, de beste PDF-maker en -editor met alle mogelijke toeters en bellen die u ooit nodig zult hebben. Deze software is compatibel met zowel het Windows-platform als Mac OS X. Het wordt geleverd met een breed scala aan krachtige functies, terwijl het de belangrijkste functies, het lezen van pdf's, het maken van pdf's, het converteren van pdf's en de schitterende OCR-functies ondersteund in 17 populaire talen.

Afgezien van deze fundamentele functies, kunt u PDF's markeren, een watermerk toevoegen, het formaat van wijzigen & roteren van elk grafisch object met uw PDF, PDF's beveiligenmet een wachtwoord, PDF-formulieren maken en goedkeuren & uw PDF-documenten digitaal ondertekenen met Wondershare PDFelement.
PDF's maken die compatibel zijn met Kindle is heel eenvoudig met PDFelement. Verder worden de gedetailleerde stappen hieronder ter referentie gegeven:
1: Maak PDF van een enkel bestand
U kunt eenvoudig een PDF-document maken van elk soort Office-bestanden, een website, e-mail of van elk type bestand dat kan worden afgedrukt met PDFelement. Dit zijn de twee gemakkelijkste manieren om te maken:
- Methode 1 - Start de PDFelement-applicatie, klik nu op het "Maak PDF" veld, kies een bestand om te openen. Nu moet het geselecteerde bestand worden geopend in het toepassingsvenster. Vervolgens kunt u eenvoudig op "Bestand" >"Opslaan als" klikken om het direct in een PDF-indeling op te slaan.
- Methode 2 - Start de PDFelement-applicatie, klik op "Home" > "Uit bestand" knop, selecteer nu een bestand om te openen en kies het gewenste bestand. Zodra het bestand is geopend, klikt u gewoon op "Bestand" > "Opslaan als" knop om het op te slaan als een PDF..

2: Combineer meerdere bestanden tot één PDF
Het briljante hulpmiddel, Wondershare PDFelement biedt u een uitstekende functie waarmee u meerdere bestanden kunt combineren tot één PDF. Volg gewoon een van de twee onderstaande stappen.
-
Methode 1 - Start de PDFelement-toepassing, klik op het vak "Combineer PDF" en klik vervolgens op de knop "Bestanden toevoegen..." om meerdere bestanden te selecteren die u moet combineren. Klik nu op de knop "Bladeren" als u de locatie van de uitvoermap wilt wijzigen.
U kunt ook de volgorde van de bestanden aanpassen aan uw vereisten door de bestanden eenvoudig omhoog of omlaag te slepen om hun volgorde te wijzigen. Klik vervolgens op de knop "Volgende" en de definitieve versie van een enkel PDF-bestand moet in het toepassingsvenster worden geopend. Als u de volgorde van pagina's wilt wijzigen, sleept u de pagina's naar het linkervenster "Miniatuur" om ze omhoog of omlaag te verplaatsen.
Klik ten slotte op "Bestand" > "Opslaan als" knop om de gemaakte PDF op te slaan die alle bestanden combineert die u hierboven heeft geselecteerd. - Methode 2 - Start de PDFelement-applicatie, klik op "Home">"Combineer bestanden" knop, blader door uw bestanden, selecteer ze en volg de bovengenoemde stappen om een enkele PDF te maken waarin u meerdere bestanden combineert.

3: Converteer PDF naar andere Kindle-compatibele formaten
PDFelement-functies om uw PDF naar verschillende bestandsindelingen te exporteren, waaronder MS Office, RTF, afbeelding, HTML & HWP formaat bestanden.
Zodra u een PDF-bestand hebt geopend in PDFelement, klikt u op de knop "Converteren">"Naar Word" of een andere uitvoerformaatknop om ze onmiddellijk te converteren. Met het lint zelf kunt u uw PDF-bestand converteren naar Word, Excel, PPT, afbeelding, tekst en andere. Wanneer het dialoogvenster wordt geopend, kunt u eenvoudig de conversie-opties wijzigen. Klik ten slotte op "Converteren" en u kunt met succes een PDF op Kindle lezen.



