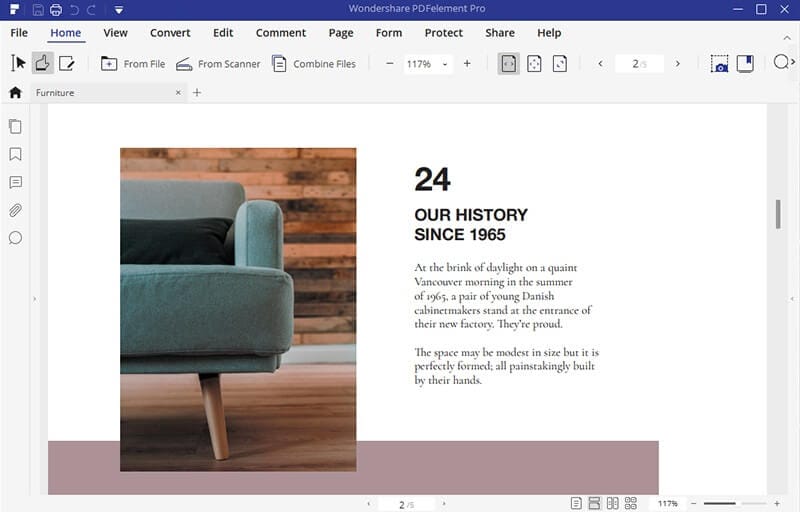Het is vrij eenvoudig om een PDF te openen in Chrome, maar weet u niet hoe u het geopende PDF-bestand in Google Chrome moet opslaan, want er is geen download- of opslagknop? Of nadat u de opslagactie hebt uitgevoerd, komt u er achter dat de opgeslagen PDF-bestanden stuk zijn? Eigenlijk heeft Google Chrome een ingebouwde PDF-viewer en een PDF-printer, waarmee u een PDF in Chrome in twee of drie klikken kunt opslaan. Hieronder staan twee manieren om een PDF op te slaan in Chrome.
Twee manieren om pdf-bestanden op te slaan vanuit Google Chrome
Opmerking: als de Chrome die u gebruikt de nieuwste versie is of een andere versie na Chrome-versie 12.0, kunt u de PDF rechtstreeks opslaan door met de rechtermuisknop op de PDF te klikken en de optie "Opslaan als" of "Afdrukken" te selecteren. Daarna kunt u de aanwijzingen volgen om het PDF-bestand op te slaan. Als u wilt weten welke versie Chrome u gebruikt, typt u 'about:version' (zonder de aanhalingstekens) in de adresbalk in Chrome en drukt u op Enter. Als u een oude versie van Chrome gebruikt, lees dan verder.
Methode 1. Bewaar de PDF vanuit Chrome door de afdrukoptie toe te passen
We hebben vermeld dat het vrij eenvoudig is om een PDF op een Mac op te slaan met behulp van de afdrukopdracht. Nu is dit hetzelfde met Google Chrome. Klik op de PDF-link om PDF-bestanden in Chrome te openen en klik vervolgens met de rechtermuisknop op de PDF om de opdracht Afdrukken weer te geven. Ziet u de optie "Afdrukken"? Klik erop. Selecteer in het pop-upvenster in het bestemmingsgebied Afdrukken naar PDF en klik vervolgens op Afdrukken. Dat is het!
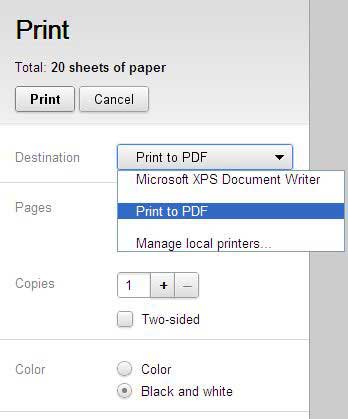
Methode 2. Sla de PDF op via de Chrome PDF Lezer
De ingebouwde PDF-leer in Google Chrome is standaard ingeschakeld. Wanneer u een PDF op internet vindt, kunt u erop klikken om deze in uw browservenster te openen met de standaard PDF-lezer. Hierna zou u kunnen zien dat bedieningselementen, waaronder het pictogram Opslaan, beschikbaar zijn in de rechterbenedenhoek van het browservenster. Klik op het pictogram Opslaan om de PDF vanuit Chrome op te slaan.
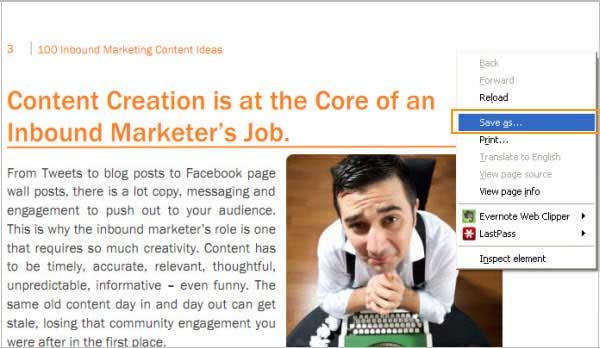
Als u deze bedieningselementen niet ziet nadat u een pdf in Chrome heeft geopend, verplaats dan uw cursor op het pdf-bestand om de bedieningselementen te zien. Als het nog steeds niet werkt, klik dan met de rechtermuisknop om de optie "Opslaan als" weer te geven om de PDF op te slaan.
Als u "Opslaan als" nog steeds niet kunt zien, moet u de PDF-lezer uitschakelen en terugkeren naar Adobe Reader. Typ hiervoor "about:plugins" (zonder de aanhalingstekens) in de adresbalk in Chrome en druk op Enter. In de lijst met plug-ins moet u Chrome PDF Lezer uitschakelen en Adobe Reader inschakelen. Met de Chrome-plug-in Adobe Reader kunt u PDF-bestanden openen en opslaan.
PDF-bestanden bewerken, converteren en lezen
Nadat u de PDF op uw computer hebt opgeslagen, moet u mogelijk de PDF-bestanden bewerken, annotaties uitvoeren aan PDF-bestanden, PDF overbrengen naar Word-document, iPad, iPhone/iPod touch, Samsung-telefoons, enz. Of lees ze gewoon met PDFelement.
- Het heeft een gebruiksvriendelijke interface om uw werk met PDF's te vereenvoudigen.
- Het stelt u in staat om een PDF te bewerken met teksten, afbeeldingen, links, lettertypen, net zoals het bewerken van bestanden in Word.
- Het biedt een annotator voor markeringsgebied, notitie, stempels, tekenen uit de vrije hand enz.
- Het ondersteunt conversie van PDF naar Word, Excel, PPT, tekst, afbeelding, HWP, HTML etc.
- Het heeft een OCR-functie waarmee u gescande PDF's kunt omzetten in bewerkbare en doorzoekbare teksten.
1. PDF-teksten toevoegen en bewerken
Als u PDF-teksten wilt toevoegen, opent u gewoon uw PDF en gaat u naar het tabblad "Bewerken". U zult zien dat er een optie is met de naam "Tekst toevoegen". Klik ergens waar u de tekst wilt plaatsen en typ de teksten in het tekstvak.
Als u PDF-teksten wilt bewerken, moet u linksboven op de knop "Bewerken" klikken om de bewerkingsmodus te openen. Vervolgens kunt u overal op klikken waar u de teksten wilt wijzigen.

2. Converteer PDF naar Andere Formaten
De conversie in PDFelement is heel eenvoudig. Open gewoon de PDF-bestanden die u wilt converteren en ga naar het tabblad "Home", u ziet twee conversie-opties: naar Word, naar anderen. Kies het formaat waarnaar u wilt converteren en stel de opties in het pop-upvenster in. Klik daarna op "Converteren" en klaar is kees.
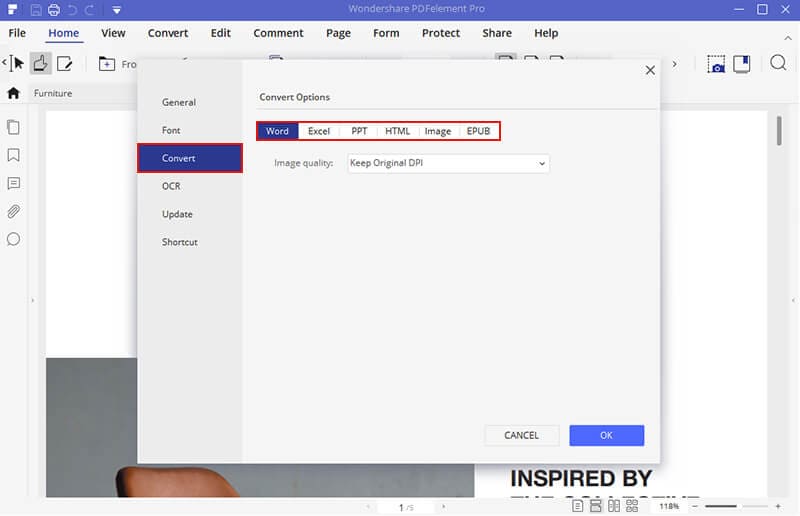
3. Lees PDF Bestanden
Misschien wilt u gewoon PDF-bestanden lezen in PDFelement. U kunt naar het tabblad "Beeld" gaan. U kunt het PDF-bestand in 5 modi lezen: "Enkele", "Continu", "Tegenover", "Tegenover Continu" en "Volledig Scherm". Kies gewoon de comfortabele modus die u leuk vindt.
U kunt ook op de pictogrammen "Inzoomen" en "Uitzoomen" klikken om de vergroting van de pagina aan te passen.