PDF is het meest populaire formaat geworden voor het delen van documenten. Dit formaat kan worden gedeeld en bekeken op verschillende apparaten, met behoud van de oorspronkelijke indeling. Met dit formaat kunt u gemakkelijk informatie beschermen en gepersonaliseerde handtekeningen toevoegen als u over de juiste PDF-software beschikt. In deze gids heeft u een volledige vergelijking van Foxit vs Adobe. We zullen ook een ander alternatief bekijken - PDFelement.
Een goedkoper alternatief voor Foxit PhantomPDF en Acrobat
Naast Adobe Acrobat en Foxit PhantomPDF biedt PDFelement vergelijkbare functies tegen een meer kosteneffectieve prijs. Adobe Acrobat DC kan tot $155,88 per jaar kosten, terwijl Foxit Phantom 9 ongeveer $129 kost. Waarom zou u meer uitgeven terwijl u een volledig uitgeruste en stabiele software voor slechts $69 kunt krijgen in de vorm van PDFelement?
Hier leest u hoe u PDF's kunt bekijken en bewerken met PDFelement.
Stap 1. Importeer een PDF
Open PDFelement op uw computer om uw PDF-bestand te uploaden. Klik rechtsonder op de knop "Bestand openen". Kies het PDF-bestand dat u wilt bewerken en klik vervolgens op de knop "Openen".

Stap 2. Bekijk PDF Bestanden
De pdf wordt geopend in het programma. Aan de linkerkant ziet u miniaturen. Blader door elk ervan om de inhoud op elke pagina te bekijken. Om andere weergaveopties te krijgen, ga naar het hoofdmenu en klik op "Weergeven". U ziet verschillende opties om pdf's te bekijken. U kunt ook een percentage selecteren om te zoomen in uw PDF. Gebruik deze hulpmiddelen om uw PDF naar wens te bekijken.
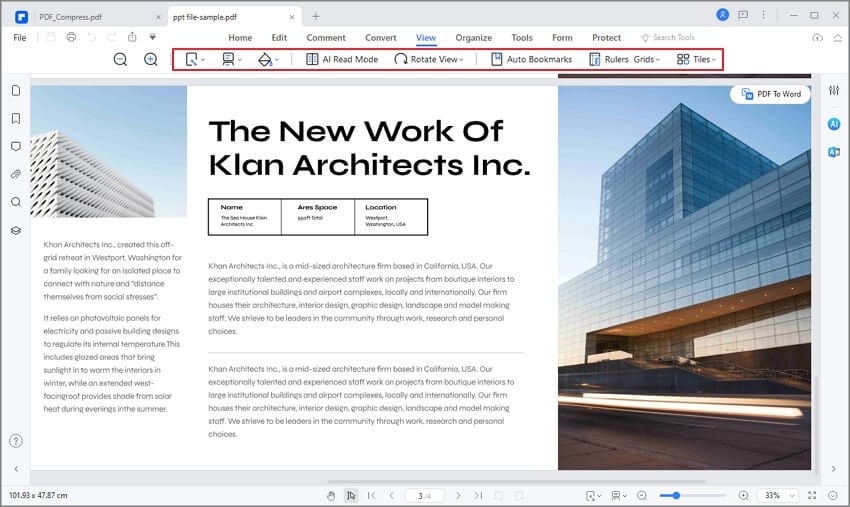
Stap 3. Bewerk uw PDF
Terwijl u uw PDF-bestand bekijkt, kunt u besluiten tekst toe te voegen of te verwijderen. Klik op de knop "Bewerken" in de werkbalk. U kunt tekst toevoegen, afbeeldingen toevoegen, lettertypestijl, lettergrootte en letterkleur wijzigen, enzovoort. Verplaats de cursor naar het tekstveld dat u wilt bewerken. Dubbelklik erop om tekst te verwijderen, wijzigen of in te voegen. Vergeet niet om uw werk goed op te slaan als u klaar bent met bewerken.

Video over Adobe Acrobat Alternatief
Met deze krachtige software kunt u PDF-bestanden bekijken, bewerken, annoteren, ondertekenen, beveiligen, maken, converteren en samenvoegen. Het wordt geleverd met een vriendelijke gebruikersinterface waarmee u uw PDF's gemakkelijk en zonder gedoe kunt bewerken. Het is gebouwd met geavanceerde OCR-functionaliteit die op afbeeldingen gebaseerde PDF-bestanden leesbaar, bewerkbaar en doorzoekbaar maakt.
Een vergelijking tussen Foxit PhantomPDF en Adobe Acrobat
Foxit PhantomPDF is PDF-software die de mogelijkheden van Adobe Acrobat combineert met nog meer geïntegreerde functies. Met deze twee softwareprogramma's kunt u gemakkelijk PDF-bestanden bekijken, bewerken en maken. Hun prestaties verschillen echter. Hier is een vergelijking van de twee softwarehulpmiddelen.

1. Maken van PDF's
Foxit PhantomPDF en Adobe Acrobat kunnen PDF's maken van meerdere verschillende bestandstypen, waaronder Word, Excel, PPT en meer. Als het gaat om het maken van PDF's van gescande documenten, neemt Foxit PhantomPDF het voortouw omdat het een hogere compressie kan uitvoeren in vergelijking met Adobe Acrobat.
2. Bewerken PDF's
Als het gaat om bewerken, is Foxit Phantom geïntegreerd met superieure bewerkingshulpmiddelen, waarmee u tekst, afbeeldingen en objecten kunt wijzigen en schaduwen aan objecten kunt toevoegen. Adobe Acrobat biedt alleen elementaire bewerkingshulpmiddelen zoals tekst bewerken, alinea's wijzigen, afbeeldingen wijzigen en meer.
3. Delen van PDF's
Met Foxit PhantomPDF kunt u uw bestanden ordenen met de Evernote-app. Ter vergelijking: met Adobe Acrobat kunt u uw bestanden beheren, maar mist de Evernote-integratiefunctie.
4. Een PDF versleutelen
Hoewel u uw PDF-bestand kunt ondertekenen en beschermen met Adobe Acrobat, kunt u niet tegelijkertijd handtekeningen aan verschillende PDF-bestanden toevoegen. Het ondersteunt ook niet het plaatsen van elektronische handtekeningen. Aan de andere kant staat Foxit PhantomPDF u toe om dit te doen.
5. Kosten van de Software
Foxit PhantomPDF biedt verschillende krachtige functies tegen lage kosten in vergelijking met Adobe Acrobat.
Adobe® Acrobat® XI heeft de ondersteuning nu beëindigd, wat betekent dat er geen beveiligingsupdates, productupdates en klantenondersteuning meer zullen zijn. Wat nog belangrijker is, is dat uw bestand en gegevens mogelijk niet veilig zijn vanwege een gebrek aan bescherming. In dit geval wilt u misschien een alternatief op Adobe® Acrobat® proberen.


