Heeft u problemen met het werken met gescande PDF-bestanden en hoe kunt u gescande PDF-bestanden tijdig converteren naar tekstbewerkbare bestanden? Als u dit probleem tegenkomt, kunt u hier twee effectieve oplossingen vinden. We zullen eerst bespreken hoe u Google Drive OCR gebruikt om de taak te voltooien en daarna zal ik u een betere oplossing voorstellen - PDFelement.
Hoe u het Google Drive OCR Alternatief kunt gebruiken
PDFelement integreert PDF-aanmaak, bewerking, annotatie en conversie in één pakket. De OCR-functie kan tekst in uw gescande of op afbeeldingen gebaseerde PDF-documenten gemakkelijk herkennen en van de bestanden bewerkbare tekst maken. De OCR-functie ondersteunt een breed scala aan talen, zoals Engels, Koreaans, Duits, Roemeens, Italiaans, Portugees, Spaans en meer.
Stap 1. Open Gescande PDF
Na de installatie van PDFelement is de eerste stap het openen van uw gescande PDF-document met dit programma. Om dit te doen, kunt u op de knop "Bestand openen..." klikken en uw bestand wordt rechtstreeks in PDFelement geopend.

Stap 2. OCR PDF naar Tekst zonder Conversie
Het programma zal u eraan herinneren om OCR uit te voeren zodra uw gescande PDF is geüpload. Klik op de knop "Voer OCR uit" in de bovenste informatiebalk en kies de OCR-taal naar uw behoeften. Na een tijdje wordt uw gescande PDF omgezet in een bewerkbaar formaat. Vervolgens kunt u linksboven op de knop "Bewerken" klikken om uw document te wijzigen.

Stap 3. Converteer PDF naar Tekst zonder OCR
Als u uw gescande PDF liever naar een tekstformaat exporteert, kunt u naar het tabblad "Home" navigeren, op de knop "Naar anderen" klikken en vervolgens "Converteren naar tekst" kiezen. Vink vervolgens de "Instellingen" > "Activeer OCR" optie in het pop-upvenster aan. Klik ten slotte op "Opslaan" om het OCR-conversieproces te starten.
Om de gewenste OCR-taal vooraf in te stellen, gaat u naar "Bestand > Voorkeuren" en selecteert u een taal onder het tabblad "OCR".
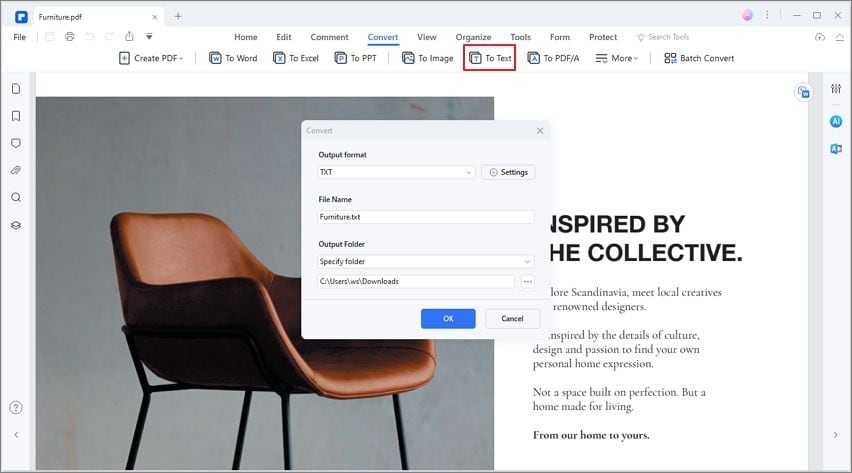
Met de krachtige bewerkingsfunctie kunt u PDF tekst bewerken, afbeeldingen en opmerkingen gemakkelijk aanpassen. Naast de bewerkingsfunctie, kunt u ook een PDF converteren naar verschillende andere formaten, PDF's annoteren, invulbare formulieren maken, PDF's coderen en meer.

Hoe Google Drive OCR te gebruiken
Stap 1. Upload een op afbeeldingen gebaseerde pdf
Nadat u bent ingelogd op uw Google Drive-account, kunt u uw afbeelding of gescande bestand erin uploaden.

Stap 2. Google Docs OCR
Zoek uw geüploade bestand en kies ervoor om deze te openen met Google Docs. Nadat het is geopend in Google Docs, is de Google Drive OCR al gebruikt. De tekst in het afbeeldingsbestand kan nu worden bewerkt.

Stap 3. Bewaar Bestand
U kunt op de "Bestand" > de "Download" knop klikken om een formaat te kiezen om het op uw computer op te slaan.
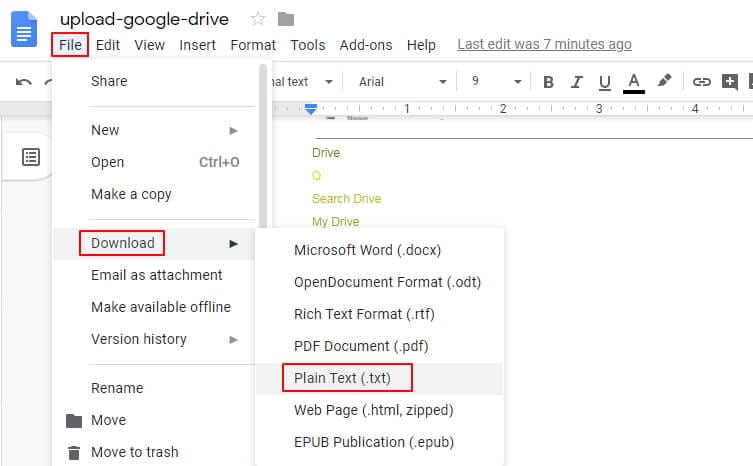
Zo gebruikt u de OCR-functie van Google Docs om een gescande PDF naar tekst te converteren. Het is heel eenvoudig, maar Google Docs kan de opmaak en lay-out van het PDF-bestand niet behouden. Na het gebruik van Google Drive OCR, kan het zijn dat de tekstinhoud in uw oorspronkelijke bestand is gewijzigd. Als u de originele PDF-opmaak en -lay-out in de uitvoerdocumenten wilt behouden, moet u Wondershare PDFelement proberen.


