Adobe® Reader voor Windows of Mac is er verschillende versies, de meest populaire versies zijn Adobe Reader 11 en Adobe Reader DC. Adobe Reader 11 is eigenlijk al niet meer beschikbaar. Deze hulpmiddelen bieden u de mogelijkheid om een PDF met een wachtwoord te beveiligen en om te weten hoe u dit moet doen, is belangrijk voor documentbeveiliging. Hieronder hebben we een stapsgewijze handleiding over hoe u een PDF met een wachtwoord in Adobe Reader beveiligd en een goedkoper alternatief - PDFelement.
Een PDF met een wachtwoord beveiligen in Adobe Reader Alternatieven
PDFelement is het beste alternatief voor Adobe® Reader, zowel qua functionaliteit als gebruiksgemak. Hiermee kunt u PDF-bestanden maken, bewerken, converteren, beveiligen en nog meer. Hier is een stapsgewijze handleiding voor het beveiligen van uw PDF met een wachtwoord met het Adobe Reader alternatief, PDFelement.
Stap 1. Open Uw PDF
Start PDFelement op uw computer en klik op de knop "Bestand openen" om het bestand te laden dat u wilt beveiligen. U kunt ook op "Bestand" klikken en "Openen" selecteren om een PDF te kiezen om te uploaden.

Stap 2. PDF met wachtwoord beveiligen
Klik nu op de knop "Beveiligen" > "Wachtwoord". Voer in het volgende dialoogvenster het wachtwoord in en bevestig het wachtwoord nogmaals. Klik ten slotte op "OK" onderaan het scherm. Sluit het PDF-bestand en klik opnieuw op de knop "Ja" om het PDF-bestand op te slaan.

Een PDF met wachtwoord beveiligen in Adobe Reader
Stap 1. Open PDF Bestand
Nadat u Adobe Reader op uw computer hebt geïnstalleerd, opent u het PDF-bestand dat u wilt beveiligen met een wachtwoord. U kunt het PDF-bestand slepen en laten vallen op Adobe Reader of openen vanuit het hoofdmenu.
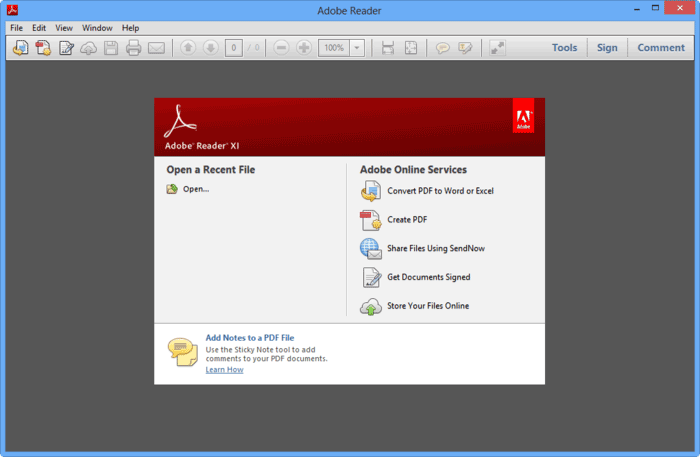
Stap 2. PDF met Wachtwoord Beveiligen
Na het openen van het PDF-bestand, gaat u naar "Hulpmiddelen > Beveiligen > Coderen > Coderen met Wachtwoord". De hulpmiddelen bevinden zich links bovenaan het scherm in Adobe Reader 11. Zodra het menu verschijnt, klikt u op "Ja" op het scherm.
De volgende stap is het invoeren van het wachtwoord voor uw PDF-bestand. U moet ook de compatibiliteit voor deze geselecteerde versie van het PDF-bestand kiezen.
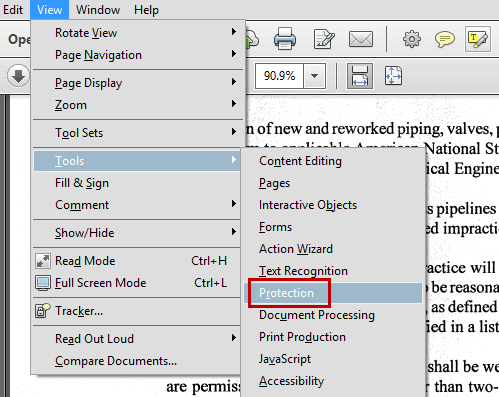
Video over hoe u een PDF met een wachtwoord kunt beveiligen met PDFelement
Met PDFelement kunt u instellingen inschakelen om toegang tot uw PDF te voorkomen of voorkomen dat het bestand wordt gekopieerd, bewerkt en afgedrukt. De onderscheidende kenmerken van Adobe Reader zijn PDF-tekst bewerken, afbeeldingen en pagina's in PDF-bestanden en PDF-bestanden converteren naar andere bestandsformaten. U kunt ook OCR op een PDF-bestand uitvoeren waarmee u de tekst uit gescande afbeeldingen kunt extraheren.


