Wanneer u een groot Word bestand hebt, is het moeilijk voor u om er mee om te gaan. Ook kan het zijn dat u een aantal specifieke pagina's nodig heeft die u uit een Word document wilt halen om uw werk te vergemakkelijken. Met behulp van de pagina-extractie methode, hoeft u niet voor bepaalde pagina's het hele document af te drukken. Het is ook handig wanneer u sommige pagina's uit uw Word-bestand naar uw klanten moet sturen; u kunt pagina's uit Word-bestanden extraheren en ze naar anderen sturen.
Als u zoekt naar hoe u pagina's uit Word kunt extraheren, zijn hier verschillende manieren die u daarbij kunnen helpen.
In dit artikel
Deel 1. Extraheer pagina's uit een Word Document
Microsoft Word is door Microsoft ontworpen software voor tekstverwerking. Het heeft vele nuttige functies die kunnen worden gebruikt om professionele documenten, rapporten, opdrachten en brieven te maken. Bovendien wordt Microsoft Word ook gebruikt om pagina's uit uw Word-document te halen.
Voor het geval u geen idee heeft hoe u pagina's uit Word kunt halen, volgen hier de basisstappen om pagina's uit Word documenten te halen.
Stap 1 Open uw Word-document waaruit u bepaalde pagina's wilt extraheren. Na het openen van het bestand, druk op "CTRL+P" of klikt u op "Bestand" en klik vervolgens op het tabblad "Afdrukken.
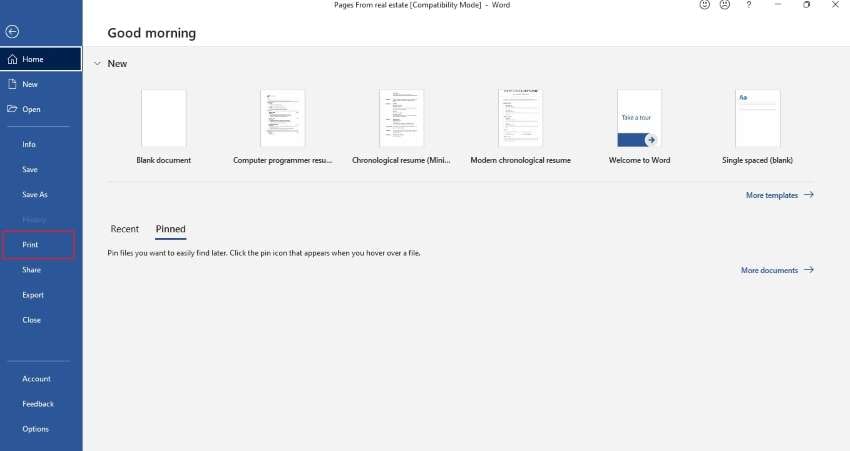
Stap 2 Wanneer het afdrukvenster opent, selecteert u "Microsoft Afdrukken naar PDF". Nu moet u bepaalde pagina's van het document afdrukken, en daarvoor zijn er opties: alle pagina's afdrukken, de huidige pagina afdrukken, aangepast afdrukken, alleen oneven pagina's afdrukken of alleen even pagina's afdrukken. Ga naar "Instellingen", klik op "Aangepast afdrukken", en typ de paginanummers.
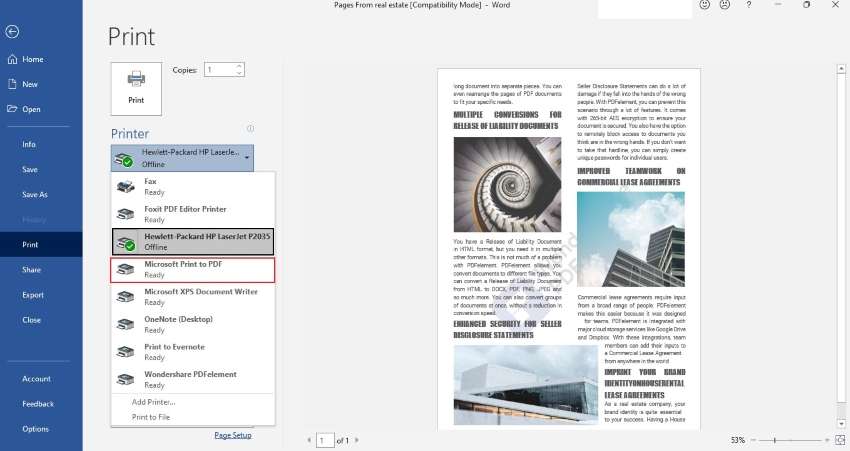
Stap 3 Wanneer u klaar bent met het selecteren van de pagina's, moet u op "Afdrukken" tikken. Uw PDF-bestand wordt afgedrukt.
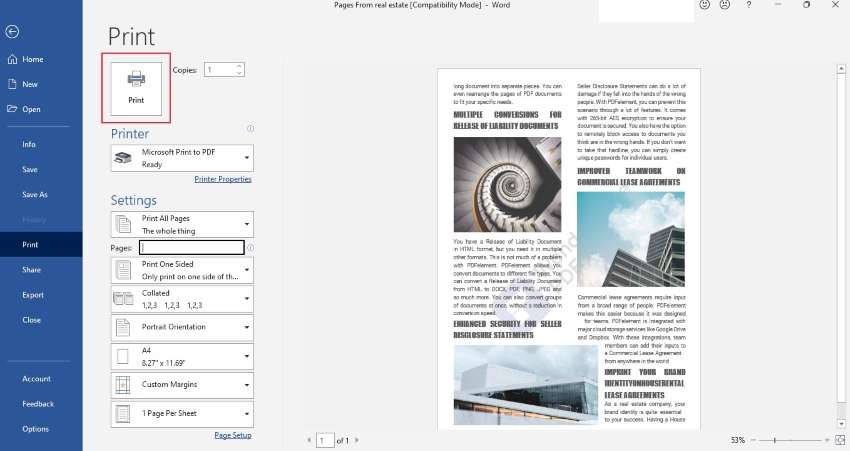
Stap 4 Zodra het PDF-bestand is opgeslagen, kunt u het ook weer converteren naar een Word-document met behulp van een PDF-converter.
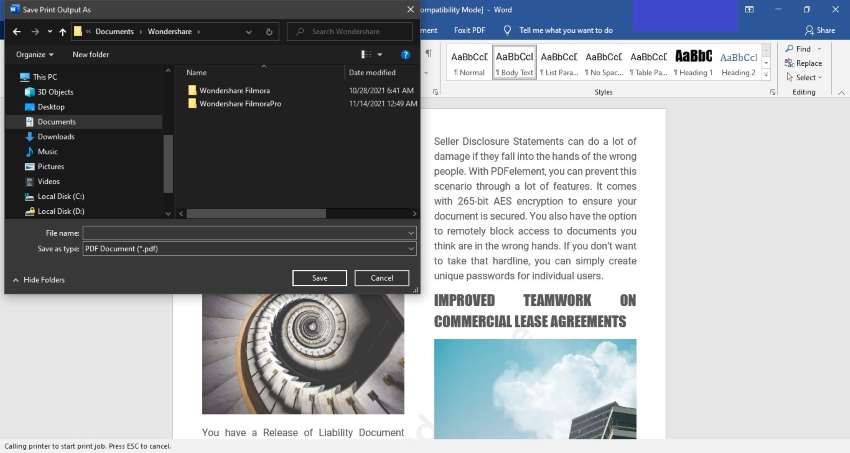
Deel 2. Extraheer pagina's met behulp van PDFelement
PDFelement is een toepassing die nuttig kan zijn voor het beheren van PDF-documenten. De belangrijkste functies van PDFelement zijn het bewerken, converteren, annoteren, ondertekenen en delen van uw PDF-bestand met anderen. U kunt dit gemakkelijk gebruiken op uw computer, mobiele telefoon, of browser.
In PDFelement worden extract- en conversiegereedschappen gebruikt om pagina's uit Word-bestanden te extraheren. Met het gereedschap extraheren kunt u gegevens, waaronder tekst, afbeeldingen en pagina's, uit PDF-bestanden extraheren. Dit gereedschap is een veilige, zekere en snelle oplossing voor het extraheren van pagina's. Een ander hulpmiddel is een conversieprogramma dat uw PDF-bestand gemakkelijk kan converteren naar andere formaten zoals Microsoft Office en resultaten van goede kwaliteit kan leveren.
De stappen om pagina's uit Word te extraheren met behulp van PDFelement worden hieronder gegeven:
Stap 1 Upload uw Word bestand naar PDFelement
Om het Word-bestand te uploaden naar PDFelement, moet u klikken op "Bestanden openen". Aangezien we Word-bestanden moeten importeren, selecteer daarom "Alle bestanden" in plaats van alleen PDF. Hiermee is uw Word-bestand succesvol geüpload naar PDFelement. Na het uploaden van het Word-bestand naar PDFelement, converteert het automatisch naar een PDF-bestand.
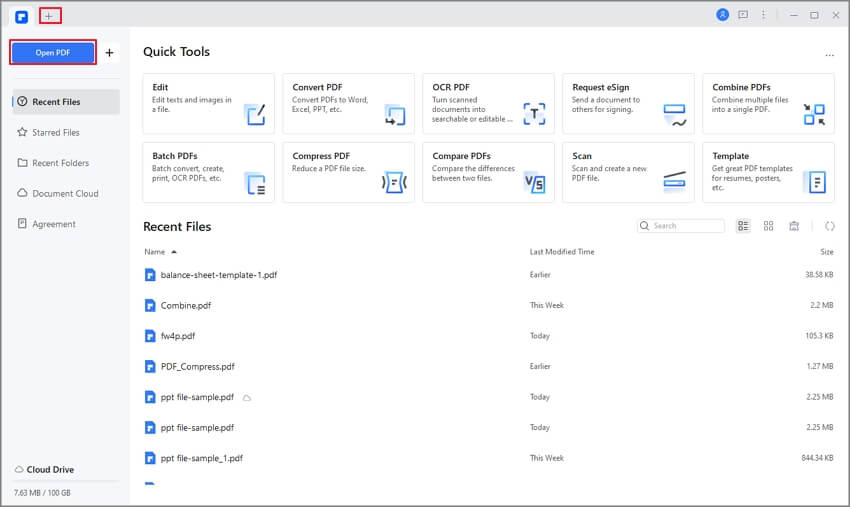
Stap 2 Pagina's uit Word bestand halen
Klik bovenaan de werkbalk op de "Pagina" optie. Klik nu op de knop "Extraheren" die onder de pagina-optie staat. Wanneer u op extraheren klikt, zijn er verschillende opties beschikbaar, waaronder huidige pagina, oneven pagina's, even pagina's en aangepaste bereiken. Selecteer daarom de optie die aan uw extractie-eisen voldoet.
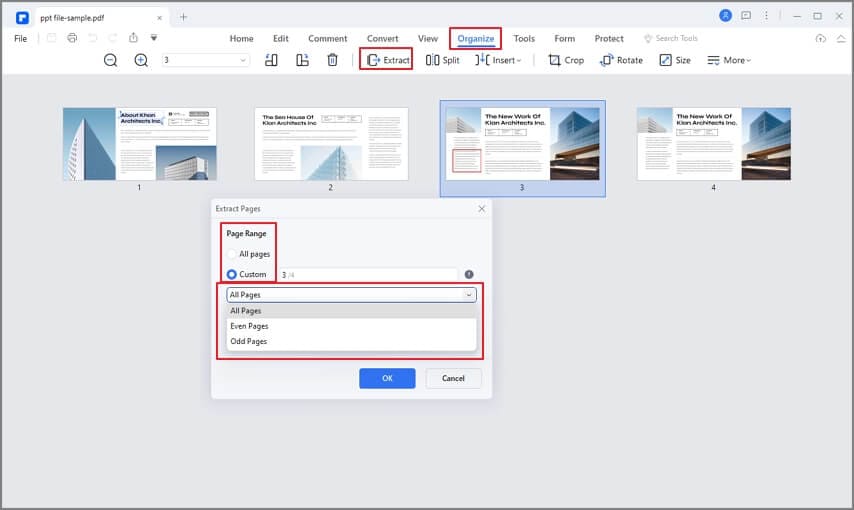
Stap 3 PDF naar Word Converter
Zodra de extractie van uw PDF-bestand voltooid is, moet u uw PDF converteren naar een Word-bestand. Klik daarvoor op "Converteren", bovenaan de werkbalk, en selecteer "Naar Word" uit alle opties. Na het selecteren verschijnt "Opslaan als" waar u een geschikte map moet kiezen om uw bestand op te slaan. Wanneer u op "Opslaan" klikt, wordt de conversie van PDF naar Word-bestand gestart.
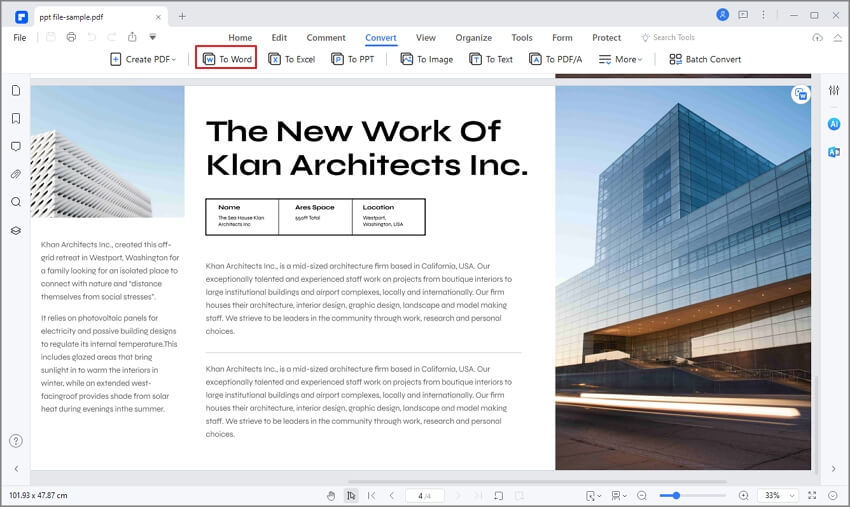
Download gratis Wondershare PDFelement om het te proberen.
Deel 3. Extraheer pagina's uit Word Online
Wanneer u pagina's uit Word online wilt extraheren, zijn hier een paar van de beste tools om voor dit doel te gebruiken.
1.Aspose
Aspose is een online tool die voornamelijk gebruikt wordt om pagina's uit Word bestanden te extraheren. Deze tool is gratis, en u kunt allerlei soorten bestanden uploaden, zoals PDF, Word of Doc, enz. Aspose biedt u verschillende functies voor het extraheren van de pagina's, met inbegrip van elke pagina, oneven en even pagina's, elk N-nummer, en per pagina. Bovendien heeft het nog twee geavanceerde opties waarmee u een paginabereik kunt extraheren in meerdere bestanden of een enkel bestand.
Na selectie kunt u het bestand eenvoudig downloaden en ook verzenden via uw e-mail. Aspose is een veilige site omdat uw bestand na 24 uur wordt verwijderd en met niemand wordt gedeeld.
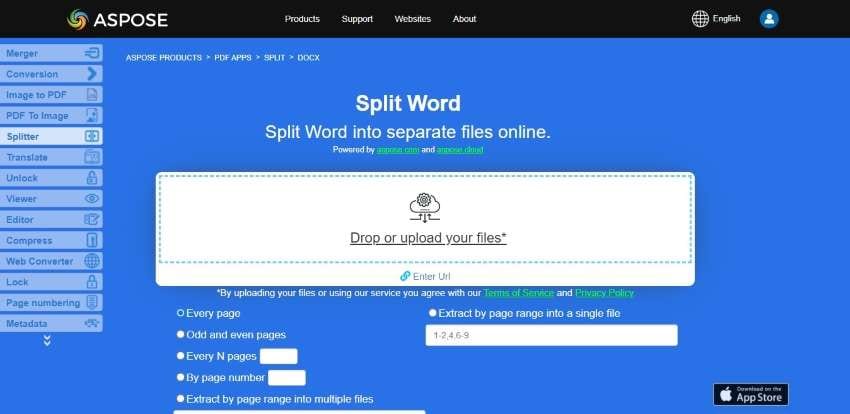
2.pdfFiller
pdfFiller is een gratis online hulpprogramma voor het beheer van PDF-bestanden. Met deze tool kunt u op elk moment pagina's uit Word-bestanden extraheren, maar u moet wel eerst een account aanmaken. Voor de extractie importeert u uw Word-bestand vanaf uw computer, extraheert u de pagina's en downloadt u uw bestand.
Het helpt u ook bij het importeren van een Word-bestand met behulp van een link, e-mail, verzoek van iemand, verbindingen van derden, en zelfs het zoeken van de documenten op het internet. Het gebruik van pdfFiller is veilig en beveiligd omdat niemand in staat is om toegang te krijgen tot uw gegevens.
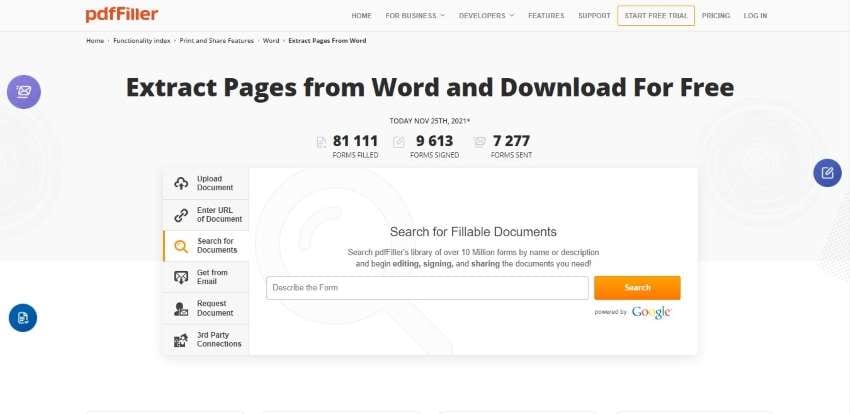
3.Smallpdf
Voor online extractie van Word pagina's is Smallpdf ook een nuttig en effectief hulpmiddel. Door deze tool te gebruiken, kunt u gemakkelijk bepaalde pagina's uit uw Word-bestand extraheren, maar eerst moet u het Word-document omzetten in een PDF-bestand. Met Smallpdf kunt u ook uw bestand kiezen vanaf uw apparaat of Dropbox Google Drive.
Wanneer u uw bestand uploadt, kunt u kiezen tussen "Elke pagina in PDF uitpakken" of "Pagina's selecteren om uit te pakken" en vervolgens op "PDF splitsen" klikken. Wanneer de verwerking voltooid is, moet u uw bestand downloaden. Bovendien kunt u uw gesplitste PDF's ook terug converteren naar de Word-indeling met behulp van het conversieprogramma Smallpdf.
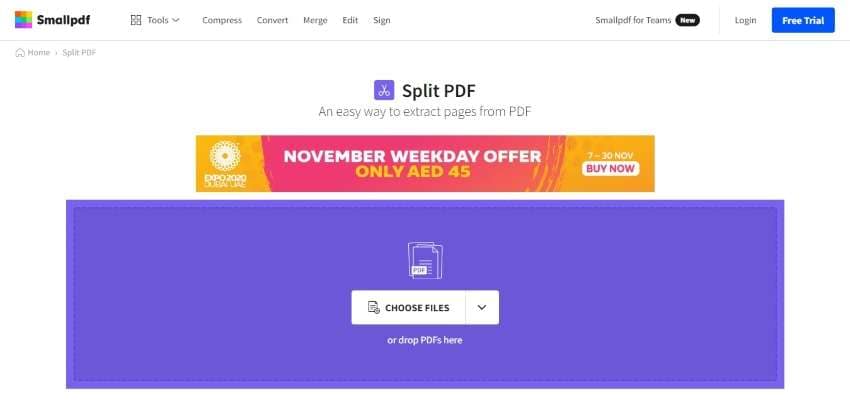
Deel 4. Mensen vragen ook
- Wat wordt bedoeld met pagina's extraheren?
Door pagina's te extraheren kunnen één of meer pagina's uit een document worden geëxtraheerd om er een afzonderlijk nieuw bestand van te maken. In dit proces blijft het originele document hetzelfde. Het wordt uitgevoerd op PDF-documenten die digitaal ondertekend zijn en kan niet worden gebruikt voor PDF/A-documenten.
- Hoe splitsen we een pagina in MS Word?
Klik daarvoor op het tabblad "Beeld", en vervolgens eenvoudigweg op de optie "Splitsen". Door te klikken wordt de Word-weergave in twee helften gesplitst. Om de grootte van de vensters aan te passen, beweegt u de muisaanwijzer op de lijn en sleept u deze naar de geschikte positie.
- Hoe maak ik meerdere kolommen in MS Word?
Om meerdere kolommen te maken, ga naar "Layout," klik dan op kolommen. In kolommen, zijn er vele opties zoals één, twee, drie, rechts en links. U kunt ook de optie "Meer kolommen" zien, waar u de kolommen kunt aanpassen en maken volgens uw vereisten.
- Hoe vind ik een watermerk in MS Word?
Open uw Word-document, klik op "Ontwerpen" en selecteer de optie "Watermerk". Er zijn een aantal reeds aangemaakte watermerken die in uw bestanden kunnen worden gebruikt. U kunt ook klikken op "Watermerk aanpassen", waarmee u een afbeeldingswatermerk of een tekstwatermerk kunt gebruiken. In het tekstwatermerk kunt u gemakkelijk lettertype, lay-out, kleur en taal selecteren..
- Is het makkelijk om de paginagrootte te veranderen in MS Word?
Voor de paginagrootte klikt u op "Lay-out" en vervolgens op "Formaat". U kunt de grootte van het Word-document aanpassen met behulp van de beschikbare formaten. Als u niet tevreden bent met deze formaten, klikt u op "Meer papierformaten" en maakt u uw eigen aangepaste pagina door de breedte en de spatiëring aan te passen.
- Hoe kan ik de paginastand wijzigen in MS Word?
Open uw Word-document, klik op het tabblad "Lay-out", klik op "Oriëntatie". Bij oriëntatie zijn er twee opties beschikbaar "Staand" en "Liggend", selecteer de paginastand van uw document in MS Word.
- Kan ik regelnummers in een MS document plaatsen?
Om regelnummers te plaatsen, moet u op "Layout" klikken en de optie "Regelnummers" aanklikken. Er zijn verschillende opties zoals doorlopend, elke pagina opnieuw beginnen, elke sectie opnieuw beginnen en de huidige alinea onderdrukken. Selecteer een optie of klik op "Opties voor regelnummering" om de regelnummering aan te passen en te maken.
Conclusie
Dit artikel geeft een duidelijke handleiding over hoe u pagina's kunt extraheren in Word met de hulp van meerdere platformen. De beschikbaarheid van deze hulpmiddelen zorgt ervoor dat gebruikers de pagina's die nodig zijn op een platform met gemak eruit kunnen pikken. Gebruikers kunnen deze bovenstaande procedures proberen om een betere kennis te krijgen van het extraheren van pagina's uit Word.


