Op zoek naar een gratis PDF-converter om PDF-bestanden onder Windows te converteren? Voor deze situatie komt een alles-in-een gratis PDF-conversieprogramma voor Windows van pas. Met dit soort hulpmiddelen kunt u bijna elk PDF-bestand converteren - native, gescande of zelfs met een wachtwoord beveiligde PDF naar bewerkbare Microsoft Excel-, Word-, PowerPoint-, afbeeldingen- en EPUB-bestanden. Hieronder geven we een lijst van de beste gratis PDF-converterprogramma's, waaronder - PDFelement.
#1: PDFelement
PDFelement kan aan al uw PDF-behoeften voldoen. U kunt PDF's converteren naar of van bijna alle populaire bestandsindelingen, waaronder Word, Excel, PowerPoint, afbeeldingen, tekst, HTML en meer. Naast het converteren en maken van PDF's, kunt u ook tekst, afbeeldingen en pagina's bewerken. Met de OCR-functie kunt u ook gemakkelijk gescande PDF-documenten bewerken.

Met PDFelement kunt u ook wachtwoord- en toestemmingsbeveiliging, redactie, digitale handtekeningen, bladwijzers, kopteksten, voetteksten, watermerken, hyperlinks en nummering toevoegen om uw documenten veilig en georganiseerd te houden.
Hoe PDF-bestanden converteren onder Windows
Download deze PDF-converter voor Windows. Nadat u het .exe installatiebestand hebt ontvangen, dubbelklikt u erop en volgt u de aanwijzingen om het programma op uw computer te installeren.
Stap 1. Importeer PDF Bestanden
Start deze Windows PDF-converter op uw computer. Klik vervolgens op de knop "Batchproces" in het Home-venster om de pop-up Conversie te activeren.

Stap 2. Stel Uitvoer Formaat in
Klik op de knop "PDF-bestanden hier toevoegen" of sleep een reeks PDF-bestanden ernaartoe voor een batchconversie. Selecteer het juiste formaat voor de uitvoerdocumenten in de vervolgkeuzelijst Uitvoerformaat. U kunt een volledige PDF converteren of een paginabereik selecteren om te converteren. Voor gescande PDF's kunt u OCR-herkenning inschakelen op de pop-uppagina door op het instellingenpictogram naast het uitvoerformaat te klikken. Om een bestemmingsmap in te stellen, hebt u twee opties: de originele map of een aparte map waarnaar u kunt bladeren op uw apparaat.

Stap 3. Start de Conversie
Wanneer alles klaar is, kunt u het conversieproces starten door op de knop "Start" te klikken. De conversie is binnen enkele seconden voltooid. Eenmaal voltooid, kunt u naar de uitvoermap gaan om de uitvoerdocumenten te openen.

Andere PDF-conversiesoftware voor Windows
1. Nuance Power PDF Converter
Een ander PDF-conversieprogramma is Nuance PDF. Deze software ondersteunt conversie van PDF-bestanden naar Word, Excel, PowerPoint, platte tekst en Rich Text. Het kan ook Microsoft Office-formaten naar PDF-formaat converteren. Nuance PDF werkt goed als een goede PDF-lezer en stelt u in staat uw PDF-bestanden te beheren. U kunt ook bates-nummering, digitale handtekeningen en redactie aan uw document toevoegen.
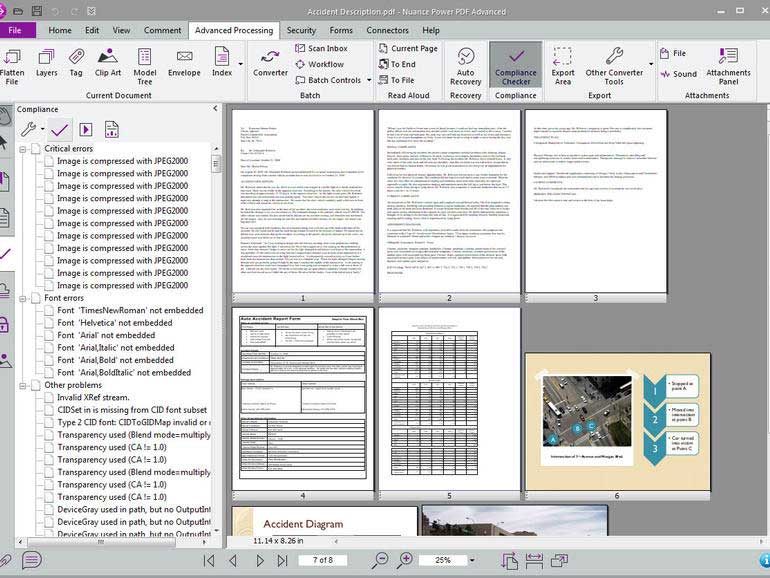
Met Nuance PDF-editor kunt u PDF-formulieren wijzigen en invullen op uw Windows-apparaat. In tegenstelling tot alle andere PDF-software op de markt, heeft deze software spraakherkenning waarmee u gesproken aantekeningen kunt maken. U kunt ook PDF-vergelijking naast elkaar uitvoeren terwijl u bestanden bekijkt. Deze PDF-converter voor Windows 7, 8 en 10 is een van de beste die momenteel op de markt is. De standaardversie is beschikbaar voor maar $99,90.
2. Foxit PhantomPDF Standard
Foxit PhantomPDF Standard is een andere converter voor de PDF-indeling voor Windows die compatibel is met Windows 7, 8 en 10 voor slechts $7,0 per maand. Met deze software kunt u eenvoudig PDF's converteren naar PowerPoint-, Excel-, afbeeldingen-, Word-, HTML-, RTF- en TXT-formaten. Het maakt ook PDF-bestanden van lege bestanden, klemborden, PDF-portfolio, Outlook, PowerPoint en Visio-invoegtoepassingen.

Met Foxit PhantomPDF Standard kunt u ook uw PDF-bestanden bewerken, annoteren, becommentariëren en delen. U kunt digitale handtekeningen toevoegen aan uw PDF of de toegang tot uw PDF-bestanden beperken. Met Foxit PhantomPDF kunt u PDF-bestanden redigeren en samenvoegen. Bovendien kan Foxit PhantomPDF op afbeeldingen gebaseerde bestanden scannen, zodat u ze op uw pc kunt bewerken.
3.Adobe Acrobat Standard DC
Zoals altijd loopt Adobe voorop in hoogwaardige, betrouwbare software. Het beste van dit product is dat het een uitgebreide set hulpmiddelen heeft waarmee u een onbeperkt aantal bewerkingen aan uw PDF kunt uitvoeren. U kunt bestanden converteren van en naar PDF-formaat en ze gemakkelijk bewerken met een professionele afwerking.

Met Adobe Converter kunt u een PDF naar andere uitvoerformaten converteren en vice versa, evenals word-documenten, spreadsheets, e-mails enz. en in één PDF-bestand samenvoegen. U kunt uw document ook met een wachtwoord beveiligen met prachtige beveiligingsfuncties. Het werkt goed onder Windows 10, Windows 8, Windows 7, OS X 10.11, OS X 10.10 en OS X 10.9. Een van de weinige tekortkomingen is de ingewikkelde interface die moeilijk te leren is voor beginners.
4. Nitro Pro
Nitro Pro is een andere alles-in-één PDF-oplossing. Het biedt een gaaf platform voor het uitvoeren van de meest voorkomende functies in PDF-documenten, inclusief conversie naar Office-documenten en andere populaire soorten bestanden. Nitro Pro beschikt ook over een interessante Outlook-plug-in waarmee u de conversiefunctie kunt synchroniseren met uw Outlook-account. U kunt de inhoud in uw e-mails, e-mailmappen of zelfs bijlagen direct converteren naar PDF zonder de documenten te hoeven downloaden.
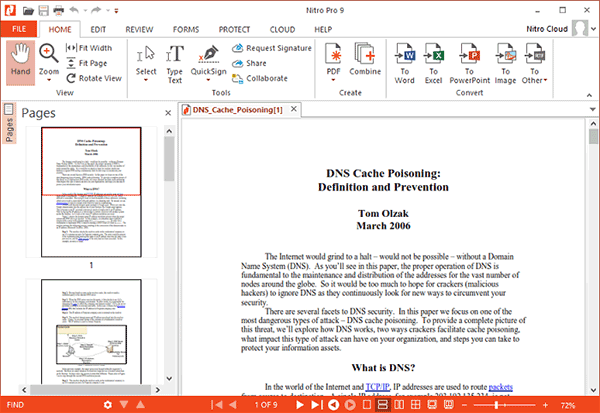
Nitro Pro wordt ook geleverd met OCR, wat betekent dat u uw gescande PDF's kunt uploaden en ze kunt converteren naar bewerkbare Word-, PowerPoint- of Excel-documenten. Andere functies zijn onder meer cloudondersteuning en de mogelijkheid om documenten te combineren in één PDF-bestand.


