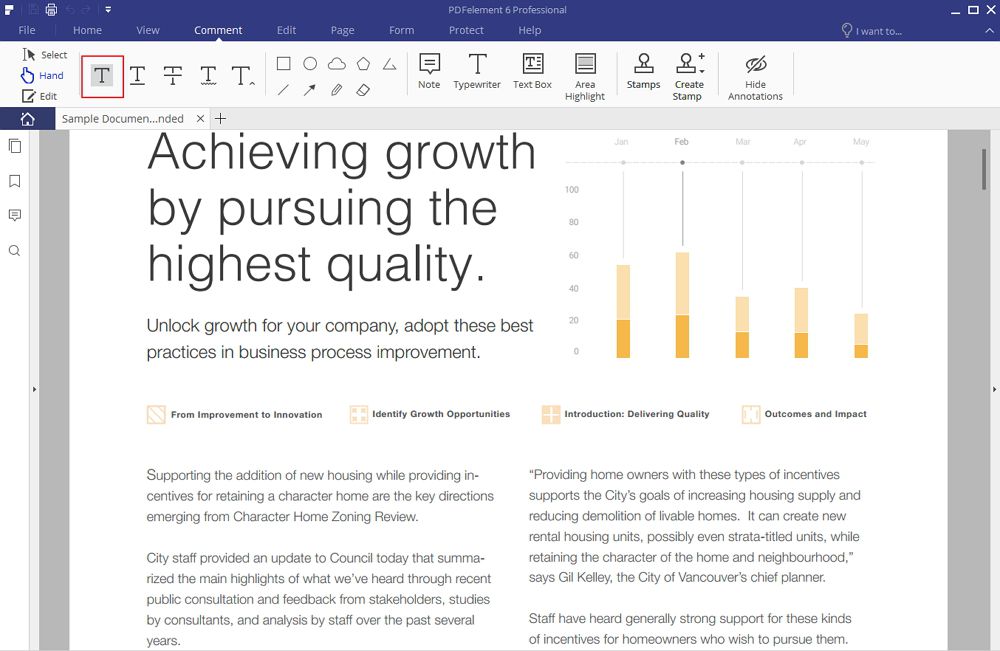Windows 10 brengt een groot aantal nieuwe features met zich mee dat het werken met dit systeem veel verbetert. Is er een feature voor PDF? Ja. Windows 10 heeft een originele PDF Afdrukken feature geïntegreerd en Edge browser ingesteld als de standaard PDF viewer. Wat als u een beter PDF reader wilt die u niet alleen PDF bestanden laat lezen in uw voorkeursmodus, maar u ook een variatie aan tools biedt om opmerkingen te plaatsen in uw PDF? En wat is de beste PDF reader voor Windows 10 om deze taak te volbrengen? Hier volgt een perfecte oplossing.
Beste PDF Reading Software voor Windows 10//8.1/8/7
Bent u op zoek naar een goede PDF reader die u kunt gebruiken in Windows? Vind u dat de PDF reader een aantal basale bewerkfuncties dient te hebben zoals het invoegen van notities, markeringen en meer? Kijk niet verder en probeer PDFelement.
PDFelement werkt volledig met Windows 10/8.1/8/7 en u kunt moeiteloos PDF files op uw computer lezen. U kunt een viewmodus selecteren, in- of uitzoomen om de grootte van het lettertype aan te passen, opmerkingen invoegen, markeren en meer. PDFelement is niet alleen een geweldige PDF reader, maar ook een krachtige PDF maker, bewerker en omzetter. Het voldoet aan al uw behoeftes voor het werken met PDF.
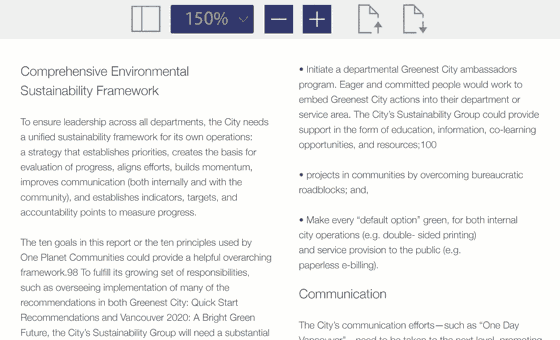
Hoe Leest U PDF Bestanden in Windows
Stap 1. PDF Bestanden Bekijken in 5 Standen
Wanneer u PDF bestanden opent met Wondershare PDFelement kunt u deze in vijf standen bekijken, waaronder: Een Pagina, Doorlopend, Twee Pagina’s, Twee Pagina’s Doorlopend en Volledig Scherm. Elke stand heeft zijn voordelen en u kunt de stand kiezen die het beste past bij uw computerscherm of situatie. Alle opties staan onder “Weergave”.
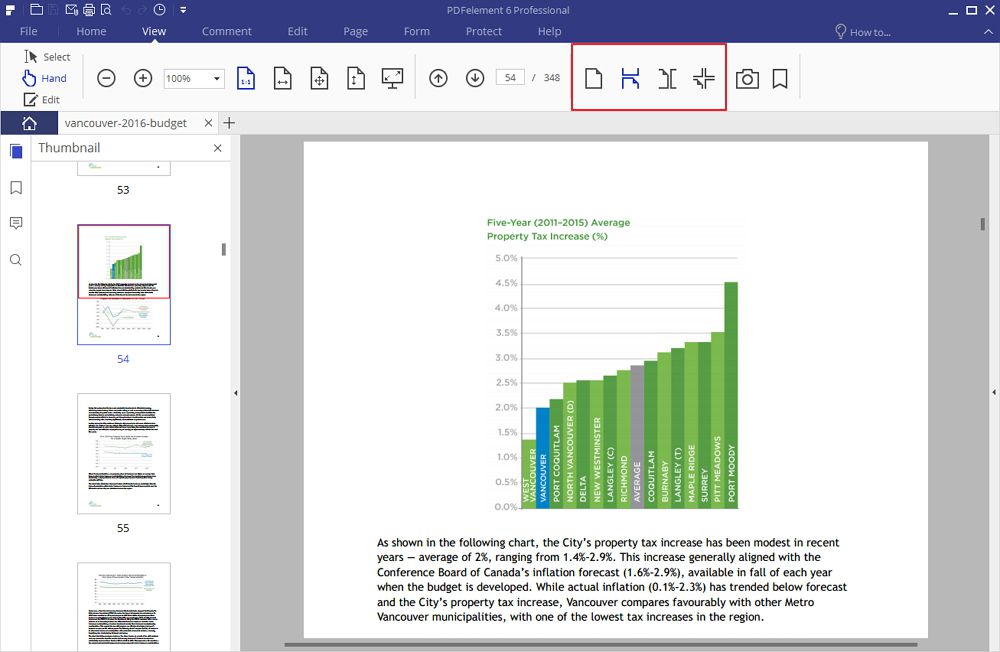
Stap 2. Het Zoomniveau Aanpassen
Naast het veranderen van de view standen, kunt u ook het zoomniveau aanpassen voor een betere kijkervaring. U kunt de zoom navigatiebalk gebruiken door op de “Inzoomen” en “Uitzoomen” knop te klikken.
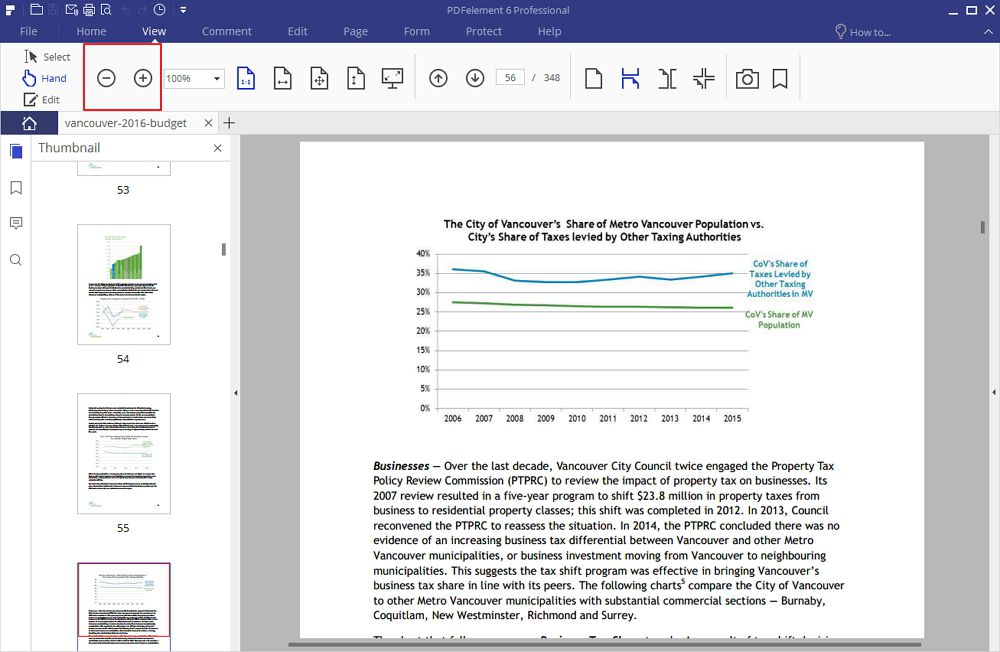
Stap 3. Opmaken en Opmerkingen Invoegen in PDF
Annoteren is nog nooit zo makkelijk geweest. Alles is zo duidelijk. Er zijn veel opmaak tools waar u uit kunt kiezen om opmerkingen in te voegen in uw PDF bestanden, zoals notities, markeren, onderstrepen en zelfs stempels om de status van uw bestand aan te geven. U hoeft alleen maar de applicatie op te starten en te klikken op “Opmerking”.