Elke beeldbewerkingssoftware heeft een hulpmiddel voor bijsnijden waarmee u de randen van een afbeelding kunt bijsnijden of verwijderen. Met gereedschappen om bij te snijden in Word kunt u delen van afbeeldingen verbergen die u niet in het eindresultaat wilt weergeven. Over het algemeen zijn er zes redenen waarom zelfs fotografen aanbevelen een foto bij te snijden. Dat zijn de algehele compositie verbeteren, afleidende elementen verwijderen, inzoomen op een onderwerp, scherpstellen op het hoofdonderwerp, de oriëntatie wijzigen en de beeldverhouding wijzigen. De vraag blijft hoe u een afbeelding in Word bij snijdt. Is het lastig uit te voeren? Heeft u als fotograaf specifieke vaardigheden nodig? Het eenvoudige antwoord is dat bijsnijden gemakkelijk is dankzij de verbeterde gereedschappen van Word om bij te snijden.
Gedetailleerde handleiding voor het bijsnijden van een afbeelding in Word
Met de gereedschappen in Word om bij te snijden kunt u afbeeldingen bijsnijden tot een specifieke vorm, tot een algemene beeldverhouding, bijsnijden om passend te maken of bijsnijden om een vorm te maken. Er zijn verschillende hulpmiddelen die u in Word kunt gebruiken om een afbeelding in Word bij te snijden.
Dat gezegd hebbende, laten we eens kijken naar het stapsgewijze proces van bijsnijden in Word.
- Selecteer de afbeelding in uw document die u wilt bijsnijden. Op het moment dat u op de afbeelding klikt, verschijnt het tabblad Opmaak in het bovenste werkbalkmenu.
- Zoek de opdracht "Bijsnijden" in het tabblad "Opmaak", helemaal rechts.
- Zodra u op de opdracht "Bijsnijden" klikt, verschijnen er handgrepen rond de afbeelding om bij te snijden. Klik op de handvatten, houd ze ingedrukt en sleep een handvat om de afbeelding bij te snijden. U kunt zoveel slepen als u wilt.
- Als u klaar bent met het slepen van de handgrepen, klikt u nogmaals op de opdracht Bijsnijden en wordt de afbeelding bijgesneden.
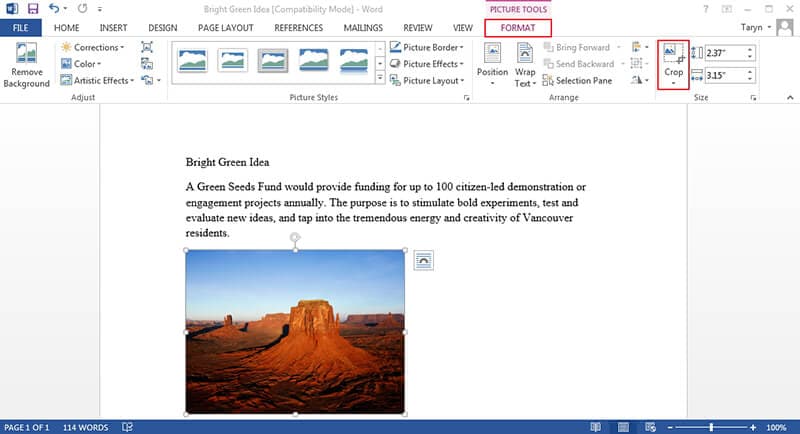
Als u wilt, kunt u met Word een afbeelding bijsnijden tot een specifieke vorm. Volg de eerste twee stappen, maar verander stap 3. Als u een specifieke vorm wilt, klikt u in het gedeelte "Bijsnijden" op de vervolgkeuzepijl en selecteert u "Bijsnijden naar vorm". Word biedt u een selectie van vormen die u kunt kiezen. Zoek degene die geschikt is voor u en klik erop. Nadat u de vorm hebt geselecteerd, wordt de afbeelding automatisch bijgesneden om de vorm van uw keuze te maken.
Voordelen van het PDF-formaat
In veel gevallen is het Word-formaat niet voldoende voor onze bestanden. PDF-documenten hebben Word-documenten qua populariteit overtroffen dankzij hun veelzijdigheid. Het grootste voordeel van PDF is dat u het bestand in elk besturingssysteem kunt openen, ongeacht de software en hardware die u heeft. Dat maakt PDF een veelzijdig document dat kan worden overgedragen naar verschillende apparaten. Dat geldt ook voor smartphones, tablets en gewone desktopcomputers.
Met dat in gedachten is het bijsnijden van een afbeelding in PDF net zo eenvoudig en gemakkelijk, zo niet eenvoudiger dan in Microsoft® Word. Nu we weten hoe we een afbeelding in Word kunnen bijsnijden, laten we het hebben over hoe u een afbeelding in PDF kunt bijsnijden. Waarom zou u de afbeelding in Word bijsnijden en het bestand vervolgens naar PDF converteren, als u dit rechtstreeks in een PDF kunt doen? Of als u een document hebt geconverteerd en u de afbeelding moet bewerken, kunt u dit in de PDF-indeling. Het enige dat u nodig hebt is de juiste software, en dat is PDFelement. Dit zijn de functies die van PDFelement de absoluut beste PDF-editor maken.
- Bewerk tekst en afbeeldingen volledig op elke manier die u zich kunt voorstellen.
- Comprimeer PDF-bestanden in één klik naar een kleiner formaat zonder de kwaliteit te verliezen.
- Gebruik annotatiegereedschappen zoals plaknotities, opmerkingen, kenmerken, markeringen en tekengereedschappen om uw document te ordenen.
- Voeg pagina's toe of verwijder pagina's in uw PDF-document.
- Extraheer delen van uw PDF-document en sla ze op in een nieuw document.
- Converteer eenvoudig elk bestandstype naar een PDF-document.
- Maak een geheel nieuwe PDF.
- Pas bladwijzers toe op uw PDF-document voor eenvoudig zoeken.
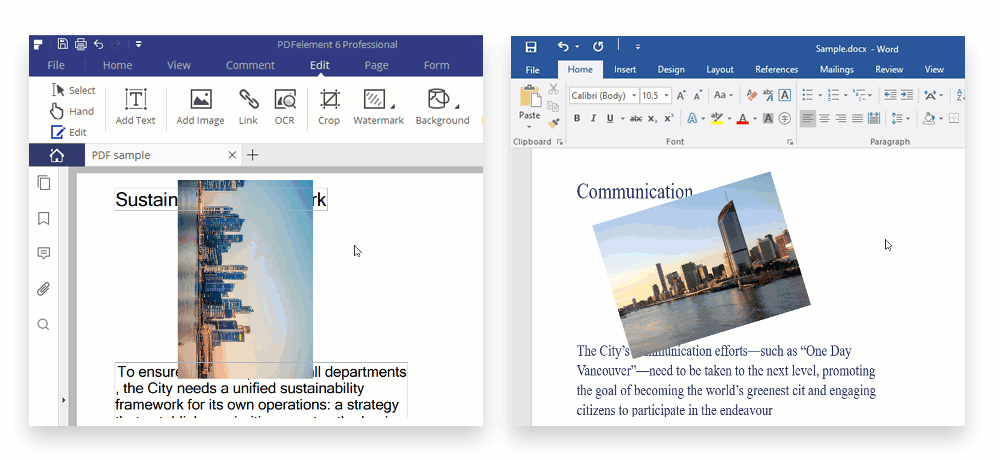
Gedetailleerde handleiding voor het bijsnijden van een afbeelding in PDF-documenten
De functie die we eerder hebben besproken, is het bijsnijden van afbeeldingen. We zeiden dat het eenvoudig en gemakkelijk is om dit met PDFelement te doen, dus wat zijn de stappen? Hier is de gedetailleerde handleiding.
Stap 1. Open PDF Document
Open het PDF-document waar de afbeelding zich in bevindt.

Stap 2. Selecteer de afbeelding
Ga naar de linkerbovenhoek en klik op de knop 'Bewerken'. Klik nu om de afbeelding te selecteren die u wilt bijsnijden.

Stap 3. De afbeelding bijsnijden
Zoek aan de rechterkant de knop 'Knippen'. Klik erop en snijd het onderdeel bij zoals u dat wilt. Sla het PDF-document op en uw afbeelding blijft bijgesneden in het document.



