Hoe een afbeelding in Word bewerken is een idee dat geen extra hulpmiddelen en instellingen vereist om te voltooen. Er zijn veel programma's die met Word kunnen worden geïntegreerd en die effectief de vraag beantwoorden, d.w.z. een het jpeg-bestand in Word kan worden bewerkt. Het mooiste van dit idee is het feit dat er geen complexe processen bij betrokken zijn. Er zijn veel processen die tot hetzelfde resultaat leiden. Hier is het eenvoudigste proces dat in dit artikel wordt genoemd om al uw vragen over het bewerken van afbeeldingen in Word-document te beantwoorden.
Hoe een afbeelding in Word bewerken
Het is aan te raden om eerst de afbeelding aan Word toe te voegen. De opmaakwerkbalk verschijnt alleen als u op de afbeelding klikt. Om de afbeelding toe te voegen, moet u het proces volgen zoals hieronder beschreven.
1. Een afbeelding in Word invoegen
- Klik op het tabblad 'Invoegen' boven aan Word om de relevante sectie weer te geven zodat u weet hoe u afbeeldingen in Word kunt bewerken.
- Klik op de "Afbeelding" om ervoor te zorgen dat u de afbeelding aan Word toevoegt. Kies de afbeelding uit het systeem in het dialoogvenster dat verschijnt.

2. Achtergrond van een afbeelding verwijderen in Word
Klik op de afbeelding "Achtergrond verwijderen" om ervoor te zorgen dat de achtergrond van de afbeelding volledig wordt verwijderd.
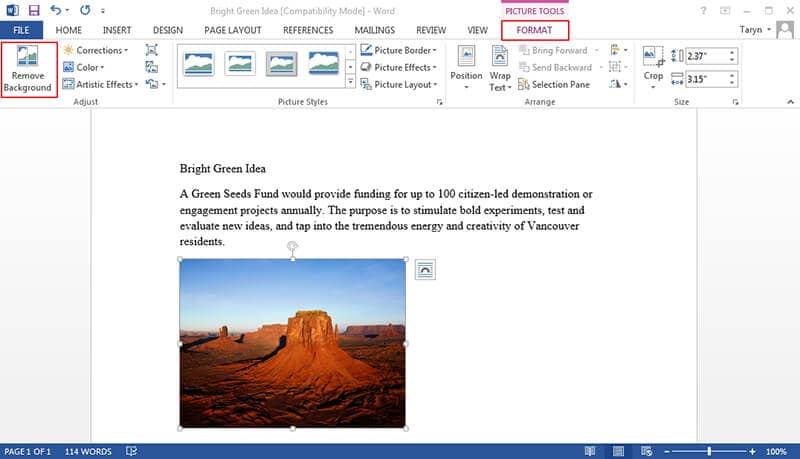
Markeer de gebieden die u wilt verwijderen. Hiermee kunt u zien hoe u de afbeelding kunt bewerken in Microsoft® Word. Bewaar de wijzigingen om de achtergrond te verwijderen en het proces geheel te voltooien.

3. Maak Correcties aan de afbeelding
Volg onderstaande stappen om de afbeelding te corrigeren.
- Klik op de afbeelding om het tabblad "Opmaak" te openen.
- Druk op de optie "Correcties" om de vervolgkeuzelijst weer te geven. Dit zal u laten zien hoe u afbeeldingstekst in Word kunt bewerken.
- Pas de vereiste correctie toe om het proces geheel te voltooien. Hiermee weet u ook hoe u een afbeelding in Word 2007 kunt bewerken.

4. Artistieke effecten van de afbeelding
Volg onderstaande stappen om de taak af te ronden. Dit zal u ook leiden tot het antwoord hoe u een afbeelding in woord kunt bewerken.
- Klik op de afbeelding om het tabblad "Opmaak" te openen.
- Klik op "Artistieke effecten" om het werk gedaan te krijgen en het proces volledig te voltooien.

5. Afbeeldingen comprimeren in Word
De stappen die bij het proces zijn betrokken, zijn de volgende.
- Klik op de afbeelding om het tabblad "Opmaak" te openen.
- Klik op "Afbeelding comprimeren" om dit uit te voeren en het proces geheel te voltooien.

6. Afbeelding herstellen in Word
Volg onderstaande stappen voor het uiteindelijke resultaat.
- Open de werkbalk "Opmaak" door op de afbeelding te klikken die is toegevoegd.
- Klik op "Afbeelding opnieuw instellen" om de waarden van de afbeelding opnieuw in te stellen.
- Klik op het tabblad "Correctie" om door te gaan.
- Wijzig de helderheid, het contrast en de scherpte van de afbeelding in het dialoogvenster dat verschijnt. Dit zal uw vraag beantwoorden hoe u de afbeelding in Word kunt bewerken.

Voordelen van het PDF Formaat
PDF is een van de formaten die Word op elk niveau heeft overtroffen. Er zijn veel bedrijven die alles doen in dit formaat. Het is een veilig, beveiligd en veel gebruikt formaat. Het kan niet zo eenvoudig worden bewerkt als het Word formaat. Gebruikers beschouwen PDF ook als universeel formaat omdat het alle bewerkingsmogelijkheden heeft die Word heeft. In vergelijking met Word is PDF klein en neemt het veel minder ruimte en middelen in beslag.
PDFelement is het beste en meest gebruikte formaat waar veel vraag naar is. Van interface tot gebruik, het programma heeft het allemaal. U kunt met dit programma geweldige PDF-documenten maken. Het manipuleren van de PDF-inhoud was nog nooit zo eenvoudig als met dit programma, bekijk hier de volledige thandleiding. Het is zeer betaalbaar, veilig en snel om mee te werken.
- PDF's openen, opslaan, markeren en afdrukken.
- Pas een wachtwoord toe om uw PDF te beveiligen.
- Goedkeuren en digitaal ondertekenen van uw documenten.
- Ontgrendel tekst met behulp van de OCR-technologie.

Hoe een afbeelding in een PDF bewerken
Stap 1. Open PDF Bestand
Klik op "Bestand openen" om de PDF in het programma te openen om het proces te starten.

Stap 2. Afbeelding bewerken in een PDF
Klik op het tabblad "Bewerken" om de beeldbewerking te openen. U kunt met de rechtermuisknop op de afbeelding klikken en vervolgens knippen, kopiëren, plakken en roteren. De grootte kan ook worden aangepast volgens behoeften en vraag.

Stap 3. Bewaar de wijzigingen
Na het bewerken van de afbeelding in het PDF document, klikt u op "Bestand" en vervolgens op "Opslaan" om de laatste wijzigingen op te slaan.

