Het proces om een handtekening toe te voegen Word mac is eenvoudig te volgen. Het wordt aanbevolen ervoor te zorgen dat hetzelfde proces telkens wordt herhaald wanneer je een handtekening in Word Mac wilt invoegen. Er zijn verschillende zoekopdrachten in Google over het invoegen van handtekeningen in Word Mac. Als je wilt weten hoe je een handtekening kunt invoegen in Word Mac, wordt het aangeraden om deze gids te volgen. Hiermee kun je het werk probleemloos uitvoeren.
Hoe een Handtekening Invoegen in Word Mac
Voor het makkelijk uitvoeren van het proces moet je de volgende stappen:.
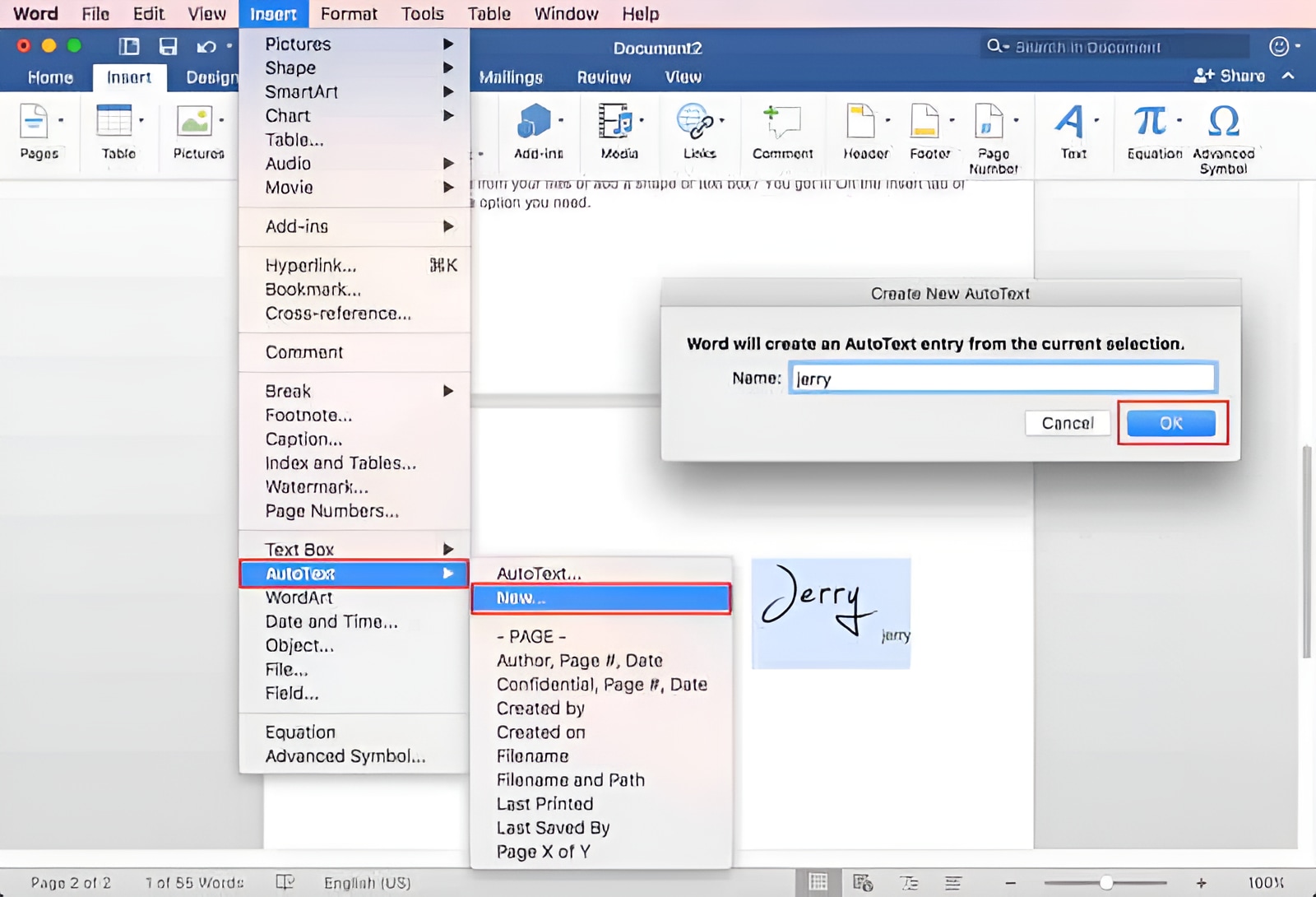
- Zet je handtekening op een stuk papier, scan ht en sla het op op je Mac systewm in een populair formaat. Klik in Word geinstalleerd op je Mac op "Invoegen"; "Afbeeldingen";"Afbeelding van Bestand" om het proces te starten.
- In het dialoogvenster dat verschijnt, moet je ervoor zorgen dat de afbeelding is geselecteerd. Klik op de afbeelding die aan Word is toegevoegd om het opmaaktabblad weer te geven. Klik op bijsnijden om het formaat van de handtekening naar wens te wijzigen.signature as your needs.
- Typ de tekst onder de afbeelding en selecteer zowel afbeelding als tekst. Klik onder het invoegmenu op "Auto text"; "Nieuw".
- Schrijf de naam van je handtekening in het dialoogvenster dat verschijnt. Klik op "OK" als je klaar bent.
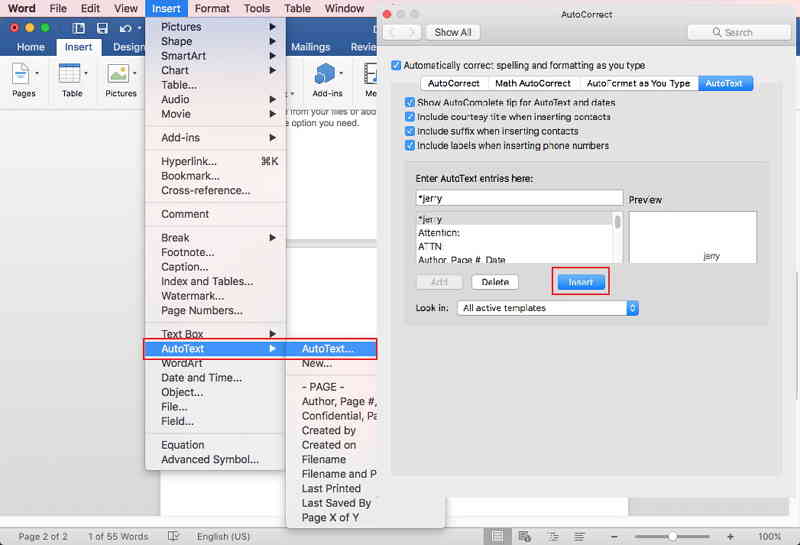
- Nadat de handtekening is gemaakt volgens de bovenstaande methode, kun je deze toevoegen wanneer je maar wilt. Plaats de cursor waar je de handtekening wilt toevoegen. In het invoegmenu moet je op "Auto Text"; "Auto Text" klikken om het proces volledig te voltooien. Elke keer moet je hetzelfde proces volgen om de handtekening aan je Word document toe te voegen.
Voordelen van het PDF Formaat
Het PDF formaat is het beste op tekst gebaseerde formaat. Zelfs professionals uit het veld bevelen dit formaat aan, omdat het erg veilig is. Het PDF formaat is ook universeel, wat betekent dat je je geen zorgen hoeft te maken over de toegang tot de PDF bestanden. De PDF lezers zijn allemaal gratis en kunnen eenvoudig worden gedownload en geïnstalleerd. Het formaat staat ook bekend voor het beste resultaat op alle apparaten, wat betekent dat de gebruikers het bestand kunnen lezen via elk platform. Het PDF formaat is ook zeer succesvol voor het voeren van gerechtelijke procedures.
PDFelement is een programma dat wordt geadviseerd aan diegenen die op zoek zijn naar het beste programma. Het programma is grafisch van aard, wat betekent dat de vensterbewerkingen makkelijk te hanteren zijn. De gebruiker heeft geen extra hulp nodig om ervoor te zorgen dat het werk gedaan wordt. Er is geen technische kennis nodig en beginnende gebruikers kunnen er effectief mee omgaan. PDFelement is een naam van kwaliteit en hoge standaard. Er is geen PDF gerelateerd werk er niet mee uitgevoerd kan worden. Het programma is zeer effectief en efficiënt om het werk vlot te voltooien.
Functies van het programma:
- Het programma kan eenvoudig gedownload worden. De installatie verloopt vlot en wordt zonder storing uitgevoerd.
- Je makkelijk je PDF bestanden beveiligen. Maak een back-up van gevoelige inhoud om te voorkomen dat anderen je meest vertrouwelijke gegevens kunnen zien.
- Je hoeft je geen zorgen te maken over de taal als Engels niet je moedertaal is. De OCR functie ondersteunt ongeveer 26 van de meest gesproken talen als het de gescande documenten of formulieren omzet in bewerkbare teksten.
- Het programma wordt ook ten zeerste geadviseerd aan de zakelijke klanten. Het kan batchproces omzetten, data uitpakken, Bates-nummer en watermerk toevoegen.
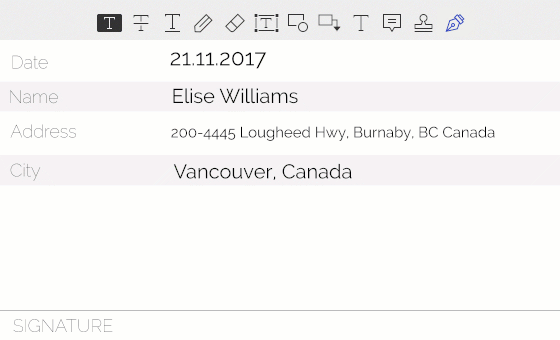
Hoe een Handtekening Invoegen in PDF op Mac
Het complete proces dat je moet volgen om een handtekening toe te voegen aan een PDF document op Mac wordt hieronder beschreven.
Stap 1. Open een PDF
Nadat het programma is gedownload en geïnstalleerd, moet je op de knop "Bestand Openen ..." klikken om het PDF bestand in het programma te importeren.

Stap 2. Aanmaken van een Handtekening
Je moet op de sectie "Opmerking" klikken nadat de PDF is geïmporteerd. Selecteer de optie "Handtekening" in het submenu. Klik op het pictogram "+" en je ziet 4 opties om uit te kiezen, zoals weergegeven in het onderstaande venster.
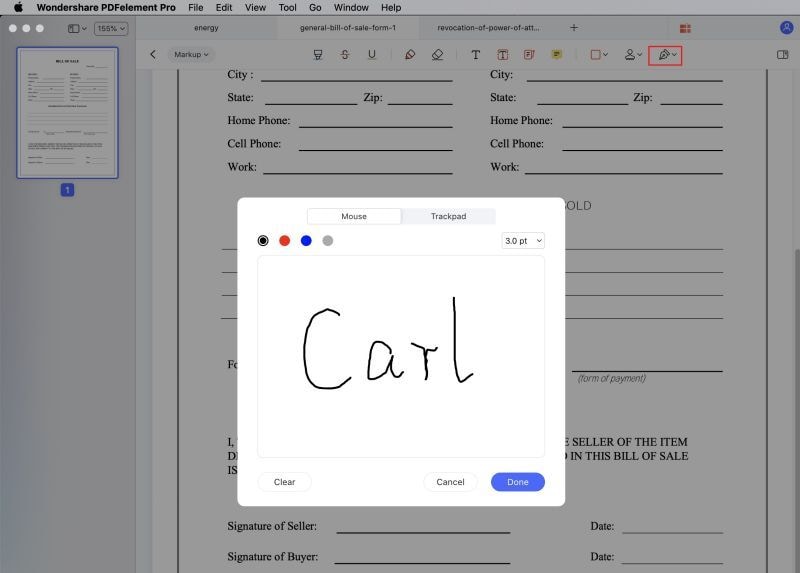
- Aanmaken van Getypte Tekst
Het betekent eenvoudig dat je de tekst kunt typen en een handtekening kunt invoegen in PDF bestanden.
- Aanmaken van Beeld
Importeer de handtekeningafbeelding in je PDF bestand om deze toe te voegen als je digitale handtekening.
- Aanmaken met Camera
Neem de afbeelding van je handtekening met behulp van een camera. Sluit de camera aan op het systeem om de afbeelding in het programma en in een PDF bestand te importeren. De afbeelding kan rechtstreeks vanuit de camera in de PDF worden geïmporteerd en PDFelement heeft deze functionaliteit.
- Aanmaken met een Muis
Het is heel belangrijk dat je de muis volledig onder controle hebt. je kunt de handtekening toevoegen door met de muis te ondertekenen. Deze wordt dan aan het PDF bestand toegevoegd. Meer stappen over hoe een PDF te ondertekenen op Mac vind je hier.


