Met Microsoft ® Word kunt u afbeeldingen uit andere soorten toepassingen invoegen en deze vervolgens laten aanpassen. Het is echter belangrijk om op te merken dat het spiegelen van een afbeelding als reflectie in Word is. Hoe een afbeelding in Word te spiegelen zou geen probleem moeten zijn met de juist opgevolgde stappen. Als u een afbeelding in Word wilt spiegelen, kunt u altijd het gewenste effect maken. Dit maakt niet uit hoe u de afbeelding wilt spiegelen, deze kan direct of onder een hoek over de afbeelding worden geplaatst. In dit artikel wordt in detail beschreven hoe u een afbeelding in Word kunt spiegelen.
Hoe een Afbeelding in Word Spiegelen
De volgende stappen laten zien hoe u een afbeelding in Word spiegelt:
- Eerst kunt u een bestaand of nieuw Word-document openen. Vervolgens moet u het invoegpunt plaatsen waar de afbeelding naartoe moet.
- Klik vervolgens op het tabblad Invoegen en selecteer Afbeelding in de groep Illustratie. Er moet een dialoogvenster Afbeelding invoegen openen.

- Laad de afbeelding op uw pagina door te dubbelklikken op het afbeeldingsbestand.
- Ga naar het tabblad Opmaak en zoek de optie Roteren. Selecteer vervolgens de optie "Verticaal spiegelen" en "Horizontaal spiegelen" om de afbeelding te spiegelen.
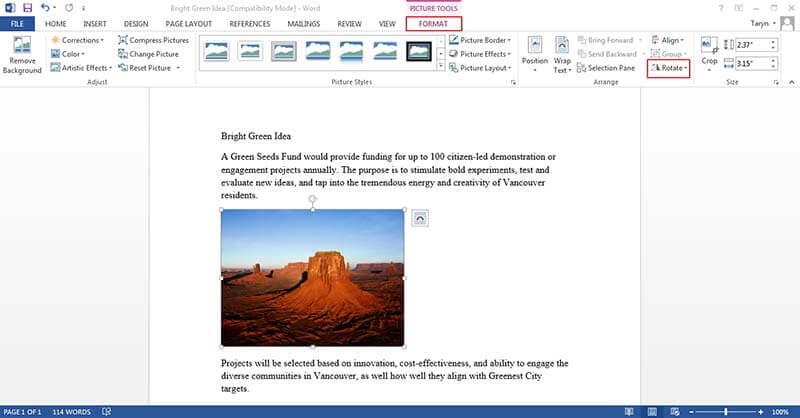
Voordelen van het PDF Formaat
Het lijdt geen twijfel dat geen enkel ander documentformaat superieur is aan PDF. PDF is niet alleen erg populair, het heeft een breed scala aan toepassingen en functies op die manier dat iemand PDF op een bepaald moment gewoon moet gebruiken om documenten te delen.
- De voordelen van het gebruik van PDF ten opzichte van Word kunnen niet genoeg worden benadrukt. Dit komt omdat PDF veel goede functies heeft. PDF is bijvoorbeeld goed beveiligd die u de mogelijkheid biedt om een wachtwoord te gebruiken om uw bestand te vergrendelen en ongeautoriseerde toegang te voorkomen. In een kantooromgeving worden verschillende gevoelige documenten gedeeld en daarom worden ze normaal gesproken gedeeld met behulp van PDF, omdat dit beveiliging biedt.
- Het is ook belangrijk om te vermelden dat u met PDF ook afbeeldingen, hyperlinks en andere niet-tekstuele elementen gemakkelijk kunt integreren. Dit is de reden waarom PDF-documenten de juiste lay-out hebben en gemakkelijk te lezen zijn. Daarnaast is er de factor grootte. PDF comprimeert documenten om kleiner te worden. Degenen die deze functie kunnen waarderen, zijn normaal degenen die geen grote opslagcapaciteit hebben.
- Een ander voordeel van PDF is dat het altijd de documentindeling kan behouden. Het is eigenlijk heel logisch dat bestanden na het delen er hetzelfde uitzien. Veel andere bestandsindelingen zullen de indeling wijzigen wanneer deze wordt gedeeld, maar PDF zorgt ervoor dat het document hetzelfde blijft als u deze hebt gedeeld.
Over PDF gesproken, het is belangrijk om te begrijpen dat de enige manier waarop u ermee kunt werken, is door software te gebruiken die bekend staat als PDFeditor. Om eerlijk te zijn, er zijn veel PDF-editors, maar eentje die echt opvalt PDFelement. Dit is een PDF-editor die alles in huis heeft om u een complete PDF-oplossing te bieden.
PDFelement is een alles-in-één PDF-editor die professionals een complete oplossing biedt voor alle PDF-taken voor slechts weinig kosten. Hiermee kunt u eenvoudig PDF-bestanden maken, bewerken en zelfs converteren. Het is de beste optie voor mensen die met PDF's werken en daarom wordt het door professionals beoordeeld als de beste betaalbare PDF-software. PDFelement is in staat om te converteren van en naar verschillende formaten zoals converteren naar Word en afbeeldingsbestandstypen zoals JPG, RTF en HTML. De uitvoer van deze conversies is een originele PDF die door alle PDF-lezers kan worden gelezen.

PDFelement heeft een eenvoudig te gebruiken gebruikersinterface. In feite zijn alle hoofdsecties en subsecties op een intuïtieve manier georganiseerd. Alle hulpmiddelen zijn goed gelabeld en zijn zeer duidelijk. Bovendien heeft het in zijn functies een slepen en neerzetten-optie, waardoor het nog gemakkelijker te gebruiken is.
Het is belangrijk om te vermelden dat de algehele kwaliteit van PDFelement het het beste alternatief voor Adobe maakt. Voor professionals die Adobe duur vinden om te kopen, overbrugt PDFelement de kloof door de functies van Adobe aan te bieden, maar tegen een veel lagere prijs. Lees hier de volledige handleiding van PDFelement.
Hoe een Afbeelding in PDF Spiegelen
Stap 1: Laad de PDF
Om de PDF in PDFelement te laden, klikt u op het pictogram "Bestand openen..." en opent u de PDF die u wilt wijzigen.

Stap 2: Spiegel de Afbeelding in PDF
Klik op de knop "Bewerken" in de linkerbovenhoek, selecteer de afbeelding. Vervolgens kunt u kiezen om op "Horizontaal omdraaien" of "Verticaal omdraaien" te klikken om uw afbeelding te spiegelen. Als u op "Verticaal omvallen" klikt, wordt de afbeelding verticaal omgedraaid en als u op "Omvallen horizontaal" klikt, wordt uw afbeelding horizontaal omgedraaid. Klik vervolgens met de rechtermuisknop om de bewerkingsfuncties van de afbeelding te tonen.
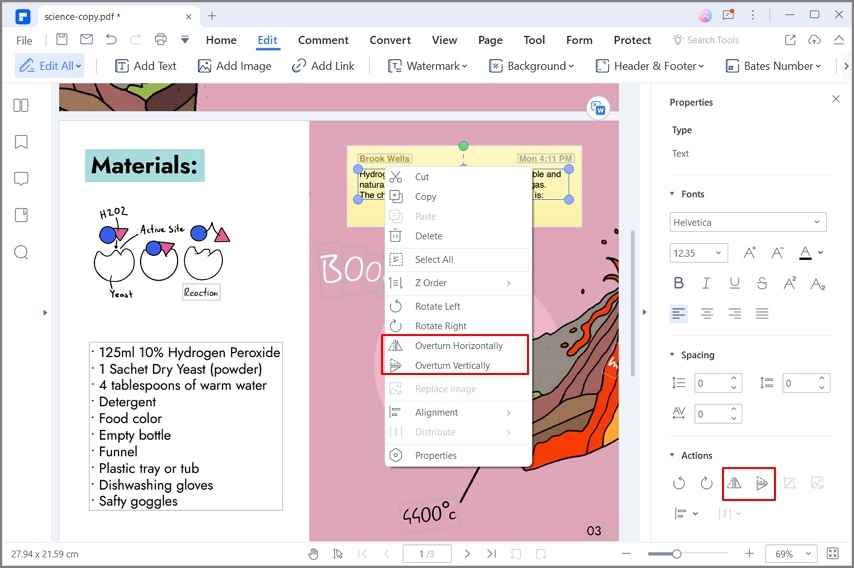
Stap 3: Bewaar de PDF
Nadat u de afbeelding hebt gespiegeld en het bestand naar wens hebt bewerkt, kunt u op de knop "Bestand" >"Bewaar Als" of "Bewaren" klikken om het PDF document direct op te slaan.


