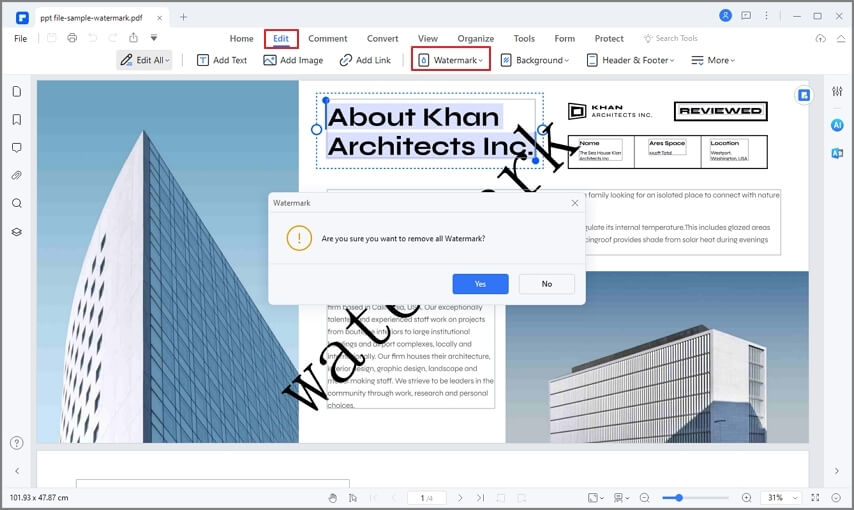Een watermerk is de lichte afbeelding of tekst die normaal achter je Word document of een PDF document wordt geplaatst. Het kan onder andere een logo, tekening of iets vertrouwelijk zijn. Er zijn echter momenten waarop je het watermerk in Word moet verwijderen en dit kan om welke reden dan ook zijn. Hoewel het een eenvoudig proces is, is het belangrijk om te weten hoe je het watermerk in Word verwijdert.
Hoe een Watermerk Verwijderen in Word
Zoals al vermeld, zijn er veel redenen waarom je het watermerk uit het Word document wilt verwijderen. Wat de reden ook is, het belangrijkste is om te weten hoe je een watermerk uit een Word document kunt verwijderen. De onderstaande stappen laten zien hoe je het watermerk uit Word 2013/2016 kunt verwijderen en hoe je het watermerk in Word 2007/2010 kunt verwijderen.
- Open allereerst je Word document.
- Klik op "Ontwerp" tab.
- Selecteer onder het "Pagina Achtergrond" menu "Watermerk".
- Je ziet dan de watermerk opties en je kunt "Watermerk Verwijderen" onderaan de lijst selecteren.
- Vanaf dat moment zal je document niet langer een watermerk laten zien.

Als je een watermerk wilt verwijderen in Word 2007, volg dan deze stappen:
- Open je Word document.
- Ga naar de "Pagina Lay-out" tab.
- Selecteer in de "Pagina Achtergrond" groep "Watermerk".
- Selecteer dan "Watermerk Verwijderen".
- Hiermee zie je niet langer een watermerk in je document.

Voordelen van een PDF Document
De bovenstaande stappen laten zien hoe het watermerk in Word wordt verwijderd. Je kunt het watermerk echter ook in PDF documenten verwijderen. Portable Document Format ook bekend als PDF is een type open formaat dat door Adobe is gemaakt voor het delen van bestanden via internet. Het is erg populair in de wereld. Het is bijvoorbeeld belangrijk om te vermelden dat veel van de bestanden die worden gedeeld en gedownload via internet of online worden bekeken, normaal een PDF bestandsindeling zijn en het mooie is dat deze bestanden op meerdere platforms kunnen worden bekeken met behoud van de indeling en indeling.
PDF heeft veel voordelen. Het is bijvoorbeeld een universeel formaat omdat het vanaf elk apparaat of platform kan worden bekeken. PDF kan ook veel ruimte besparen, omdat het grote documenten tot kleine documenten kan comprimeren. PDF heeft een vaste lay-out en dit betekent dat de lay-out behouden blijft zoals deze is en niet kan worden bewerkt. Bovendien is PDF veel veiliger in vergelijking met andere documentindelingen, waaronder Word. Dit betekent dat PDF zodanig kan worden gecodeerd dat het bestand buiten bereik van onbevoegden blijft. Dit betekent dat onbevoegden geen PDF's kunnen afdrukken, wijzigen of bewerken zonder toestemming.
Zonder een PDF bewerker kunnen PDF's niet worden bewerkt. Daarom spelen PDF bewerkers een cruciale rol in de manier waarop we PDF's gebruiken. Een van de beste bewerkers is PDFelement. Het biedt een complete PDF oplossing voor bedrijven en particulieren die zich Adobe niet kunnen permitteren vanwege de hoge kosten. Het is beschikbaar voor alle platforms, of het nu Mac, Windows, Android of iOS is en dit betekent dat je je PDF's zelfs onderweg kunt bewerken. Lees meer PDFelement artikelen hier.
Een groot voordeel van het gebruik van PDFelement is dat het je helpt PDF's zoals Word te bewerken en daarom kan iedereen de software gebruiken, of je nu over computervaardigheden beschikt of niet. PDFelement beschikt over eersteklas functies en sommige omvatten:

- PDF maken: met PDFelement kun je met slechts enkele klikken op de knop professionele PDF bestanden maken van andere bestandsindelingen. Daarnaast kun je ook verschillende bestandstypen combineren in PDF.
- PDF Converteren: je kunt Word, Excel, HTML en andere bestandformaten naar PDF en vice versa converteren.
- PDF Bewerken: PDFelement biedt je een platform voor slimmere bewerking, omdat je een betere controle over het PDF document hebt, inclusief veranderende stijl, lettergrootte en type. Dit betekent dat je PDF's net zo gemakkelijk kunt bewerken als Word documenten.
- PDF Aanoteren: annoteer PDF door opmerkingen en tekstvakjes overal waar je wilt te plakken.
- Andere top functies zijn PDF formulieren maken en invullen, PDF samenvoegen en splitsen, beschermen en delen, OCR technologie en nog veel meer.
Hoe Watermerk Verwijderen in PDF's
Stap 1: Importeer de PDF
Importeer het PDF document met watermerk in PDFelement.

Stap 2: Verwijder Watermerk van PDF
Klik op "Bewerken" en ga naar "Watermerk" en selecteer "Watermerk Verwijderen" in de drop-down lijst om te verwijderen. Sla dan het PDF document op.