Er zijn veel mensen die niet weten dat Microsoft ® Word een aantal geavanceerde opties heeft die ze nog niet hebben onderzocht. Uiteindelijk besteden ze de creatie van sommige zaken uit in plaats van het zelf te doen. Eerlijk gezegd kun je altijd een vervolgkeuzelijst toevoegen als je de juiste stappen kent. Gelukkig is het niet zo moeilijk om te weten hoe je een vervolgkeuzelijst in Word kunt maken. De essentie van dit artikel is om de stappen te laten zien die genomen moeten worden het maken van een Word drop-down lijst en andere opties voor Word documenten.
Stappen voor het Maken van een Word Drop-Down Lijst
PDF maken: met PDFelement kun je met slechts enkele klikken op de knop professionele PDF bestanden maken van andere bestandsformaten. Trouwens, je kunt ook verschillende bestandstypen combineren in PDF.
Stap 1: Open je Word document en ga naar "Bestand" en klik dan op "Opties".
Stap 2: Switch naar naar het "Aanpassen Balk". Ga naar "Opdracht kiezen uit" en selecteer "Opdrachten niet in de balk" en vervolgens "Formulierveld Invoegen".
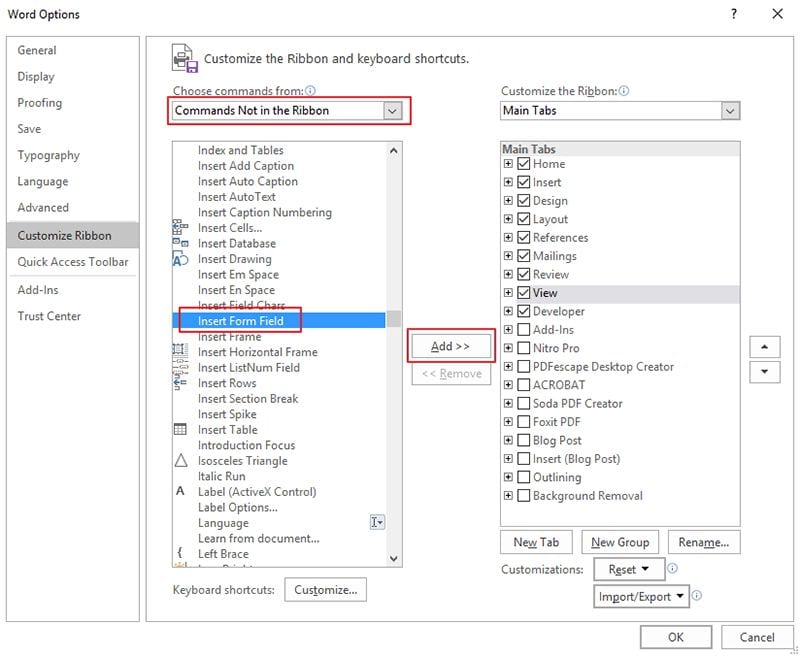
Stap 3: Ga vervolgens naar de rechterkant van het venster en klik vervolgens op "Nieuwe Groep" en vervolgens op "Toevoegen". Je kunt een knop "Formulierveld Invoegen" invoegen en vervolgens op OK klikken.

Stap 4: Ga met je cursor naar de plaats waar je de drop-down lijst wilt invoegen en klik vervolgens op het veld "Formulier Invoegen" dat is toegevoegd.
Stap 5: Kies onder "Type" "Drop Down" en sla het op door op OK te klikken.
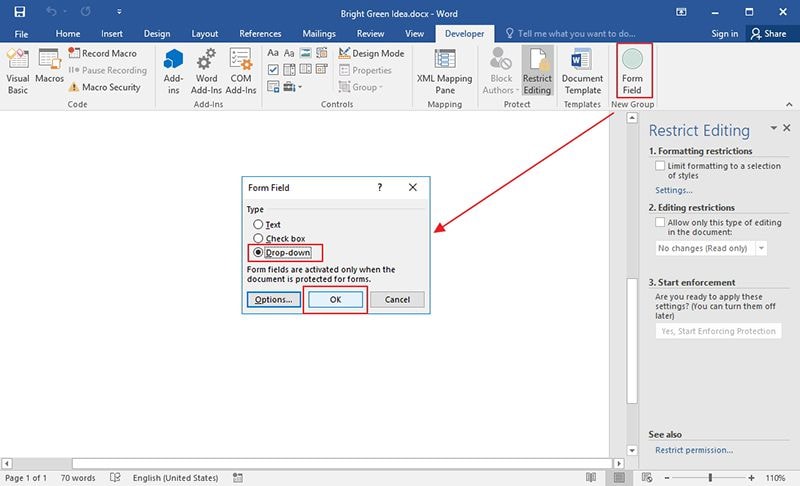
Stap 6: Ga terug naar de Word pagina en bewerk het ingevoegde veld. Van "Drop-Down Formulierveld Opties" voer de vervolgkeuzemenu items in en klik op Toevoegen. Deze items worden ingevoegd onder "Items in vervolgkeuzelijst". Klik op het drop-down lijst inschakelenvak vervolgens op OK.
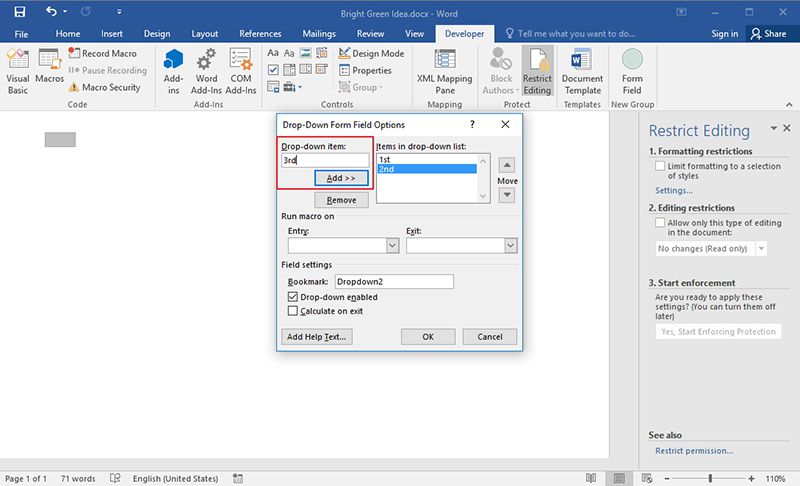
Er is geen twijfel dat er momenten zijn dat een drop-down lijst belangrijk is voor een document, ongeacht het formaat. Het maakt het document goed georganiseerd en gemakkelijk te navigeren. De bovenstaande stappen laten eenvoudig zien hoe je een drop-down lijst in Word maakt. Maar hoe zit het met een drop-down lijst in PDF? Is dit mogelijk? Jawel.
Voordelen van het PDF Formaat
PDF is een van de meest populaire bestandsformaten, zo niet de meest populaire. Het wordt door veel mensen van grote organisaties, overheidsinstanties en door particulieren gebruikt vanwege het feit dat het veel meer biedt dan andere documentformaten zoals Word. De Internal Revenue Service van de Verenigde Staten van Amerika maakt bijvoorbeeld gebruik van PDF voor hun belastingformulieren en vele andere instellingen maken gebruik van PDF om informatie online te delen. Dus waarom gebruiken de meesten van hen PDF? De reden zie je hieronder.
Codering Ondersteuning: PDF biedt ondersteuning voor gegevenscodering op hoog niveau en dit komt omdat het gegevensbeveiliging via internet biedt. In feite kun je, indien nodig, de gebruikerstoegang tot elk PDF document altijd beperken door het wachtwoord zodanig op het document toe te passen dat ongeautoriseerde toegang wordt voorkomen. Met PDF is de kans dat je je gegevens verliest aan datacriminelen erg klein, omdat er een hoog beveiligingsniveau is en malware en virussen de beveiligingsfuncties van het document niet kunnen overheersen of overschrijven.
Interactieve Functies worden Ondersteund: PDF formaat ondersteunt veel interactief formaat en ze omvatten films, markeringen, bestandsbijlagen, hyperlinks en nog veel meer.
Een ding dat moet je moet weten over PDF is dat het alleen kan worden bewerkt met behulp van een PDF bewerker. Een PDF bewerker is dat platform dat is ontworpen om te werken aan PDF bestandsformaten zoals bewerken, converteren en vele andere taken op PDF. Er zijn veel van deze bewerkers beschikbaar, maar de beste is PDFelement.
De reden waarom deze editor als de beste wordt beschouwd, is eenvoudig. Het biedt de beste waar voor je geld met de combinatie van topfuncties en kosten. De functies zijn van topkwaliteit en ze bevatten functies voor het bewerken, annoteren, converteren, ondertekenen en invullen van PDF formulieren als nooit tevoren.

Stappen voor het Maken van een Drop-Down Lijst in PDF's
Stap 1. Open een PDF
Open het formulierdocument in PDFelement, je moet de knop "Bestand Openen" gebruiken om het naar PDFelement te uploaden.

Stap 2. Aanmaken van een Drop-Down Lijst
Klik op "Lijst Box" optie en klik op een plaats in het document waar je de drop-down lijst wilt toevoegen.
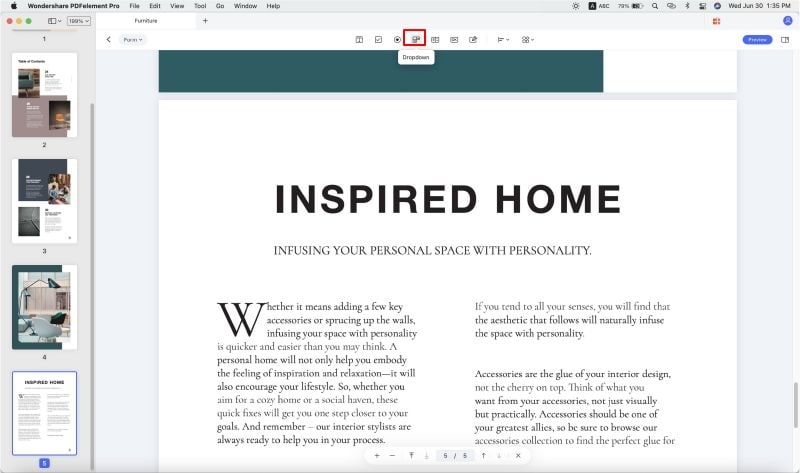
Stap 3. Verander de Eigenschappen
Wijzig de eigenschappen door te dubbelklikken op de keuzelijst om een dialoogvenster te openen. Wijzig de eigenschappen op het tabblad "Algemeen" en voeg namen toe en verander kleuren en lettertypen op het tabblad "Uiterlijk". Meer stappen voor het aanmaken van een formulier in PDF.



