Een applicatie als Microsoft Word biedt je veel mogelijkheden. Zelfs een beginner waardeert dat. Waarschijnlijk wordt er op een bepaald moment gevraagd om een bepaald PDF afbeeldingsbestand in een standaard Microsoft Word document in te voegen of in te sluiten. Gelukkig is dit gemakkelijk te doen. In dit artikel leren we je hoe een PDF beeld in te voegen in Word met PDFelement.
Invoegen PDF Beeld in Word met PDFelement
Stap 1. Importeer je PDF in PDFelement
Installeer en start PDFelement. Klik op "Open Bestand". Doorzoek je computer om het gewenste PDF document te vinden. Klik op "Open" om het te uploaden in het programma.

Stap 2. Bewerk en Maak Aantekeningen in je PDF (Optioneel)
Je kunt je PDF document ook bewerken met behulp van het tabblad "Bewerken". Hier kun je tekst en afbeeldingen invoegen of verwijderen, de lettergrootte of kleur wijzigen en meer. Meer informatie hierover vind je hier hoe PDF's bewerken.
Om aantekeningen te maken in je PDF, moet je naar het tabblad 'Opmerkingen' gaan. Je kunt plaknotities, tekstvakken, typemachinetools, gebiedsmarkeringen, onderstrepingstekens en meer toevoegen. Meer informatie over hoe aantekeningen in PDF te maken vind je hier.

Stap 3. Converteer PDF to Beeld
Ga naar de "Converteren" tab. Klik op "Naar Beeld" en selecteer een beeldformaat als .jpg, .png of .tiff in het nieuwe pop-up scherm om direct te converteren.

Stap 4. Invoegen PDF Beeld in Word
Open je Word document. Klik op de "Invoegen" knop. Klik op het "Beeld" icoon en ga naar het geconverteerde beeld in je output map. Klik op "Invoegen" om het in het Word document in te voegen.

Importeer PDF Beeld in Word met PDFelement
PDFelementheeft het allemaal: geavanceerde tekstbewerkingsgereedschappen, uitgebreide aantekeningentools, uitstekende en soepele weergave, de mogelijkheid om interactieve PDF documenten te maken, PDF beveiligingsfuncties, PDF creatie vanaf nul, een eindeloze reeks ondersteunde formaten (Word, Excel, TXT, PowerPoint, EPUB, HTML, RTF en afbeeldingen zoals JPG, JPEG, PNG, TIFF) in conversie en vooral, de OCR plug-in waarmee je gescande documenten kunt digitaliseren. Laten we ons concentreren op de conversiemogelijkheden van de beste PDF afbeelding in Word converter en de onderliggende geheimen ontdekken om gebruikers te helpen een PDF afbeelding in te voegen in een standaard kantoordocument zoals MS Word.
Stap 1. Open een PDF
Na het starten van PDFelement sleep het gewenste PDF naar het programma.
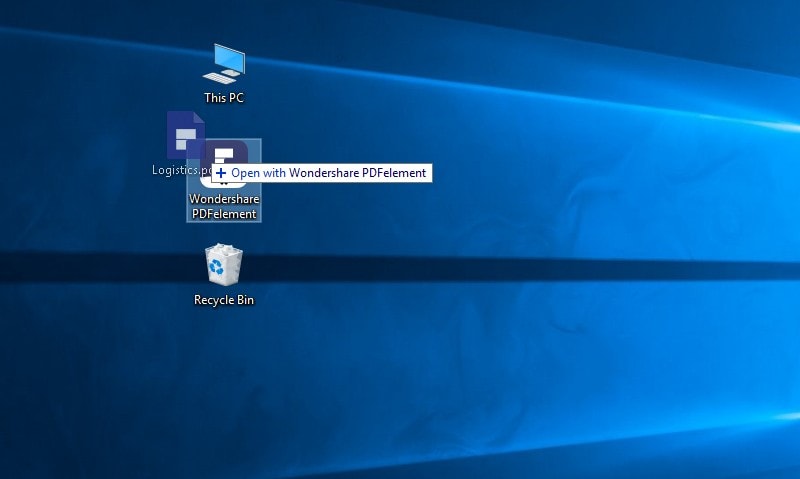
Stap 2. Importeer PDF Beeld in Word
Op het tabblad "Converteren" kun je op de knop "Naar Word" klikken om deze PDF afbeelding rechtstreeks naar een Word bestand te exporteren. Na de conversie kun je het geconverteerde Word document rechtstreeks in de outputmap openen.

Stappen om een PDF Beeld In te Voegen in Word
Er is ook een andere optie om een PDF afbeelding in Word in te voegen. Volg de onderstaande stappen om de taak snel en gemakkelijk te voltooien.
Stap 1. Open een Word Bestand
Open je Microsoft Word document.

Stap 2. Invoegen PDF Beeld als Object
Klik op de "Invoegen";"Object" knop in Word, selecteer "Aanmaken van bestand" in het pop-up venster en zoek het PDF bestand dat je wilt invoegen. Selecteer een van de opties "Bestand koppelen" of "Weergeven als pictogram" om het in te voegen zoals je wilt.
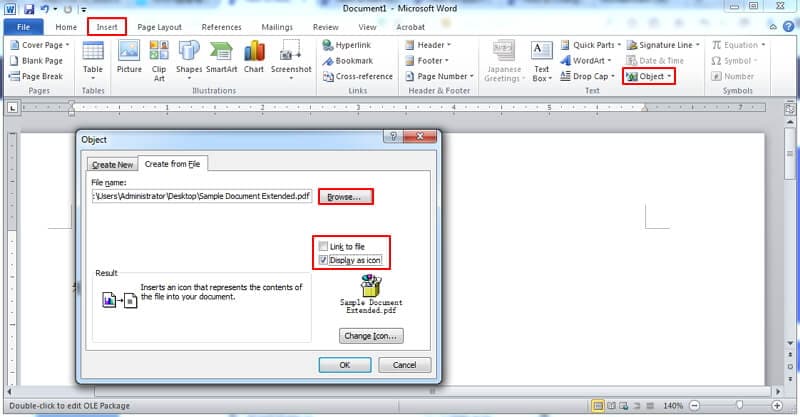
- Koppeling naar bestand: als je deze optie aanvinkt, wordt een koppeling gemaakt naar de locatie van de ingevoegde PDF op je schijf. Wijzigingen in het PDF bestand op je schijf worden ook toegepast op de ingevoegde PDF in je Word document.
- Weergeven als pictogram: als je deze optie aanvinkt, wordt het ingevoegde PDF bestand weergegeven als een klein pictogram met de titel eronder. Het is in wezen hetzelfde als de functie slepen en neerzetten.


