Soms is het InDesign PDF bestand dat je gebruikt te groot, waardoor het moeilijk is om het met anderen te delen. Dit artikel behandelt hoe je PDF comprimeert in InDesign door een stapsgewijze handleiding te volgen. Het biedt alle details die je nodig hebt om de grootte van je InDesignbestand voor PDF snel en gemakkelijk te verkleinen. Maak het delen van je PDF bestanden met een klant of werkgever moeiteloos door gebruik te maken van de benodigde tools die hiervoor zijn ontworpen. Een zo'n softwareprogramma is PDFelement, dat helpt met het comprimeren van PDF in InDesign.
PDFelement is een alles-in-één PDF oplossing voor al je PDF behoeften. Het heeft alle belangrijke functies die nodig zijn voor het verwerken van elk PDF document. Met deze krachtige tool voor het bewerken van PDF's kun je gegevens bewerken, ophalen, PDF documenten openen en opslaan, terwijl het je andere bestandstypen ondersteunt, zoals Word, PowerPoint, Excel en HTML.
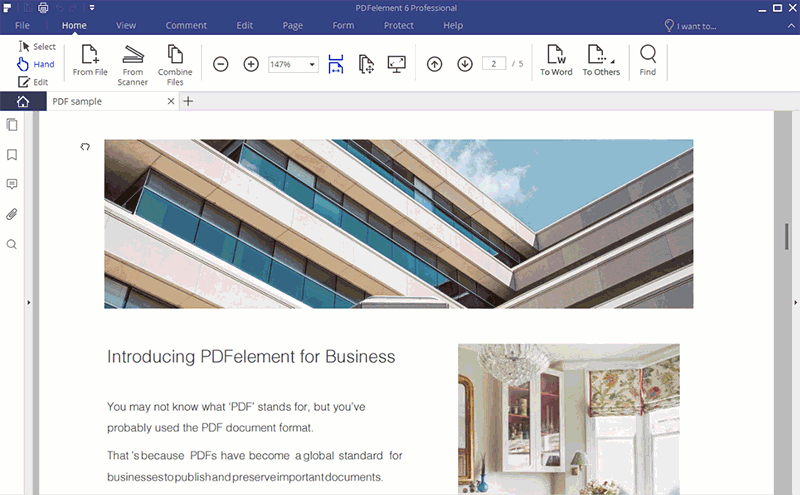
Lijst van Hoofdfuncties:
- PDF comprimeren - Je kunt grote bestanden comprimeren door eenvoudig de beschikbare bedieningselementen te gebruiken om je bestanden beheersbaar te maken.
- Bewerken - Je kunt je document bewerken met verschillende modi, zoals lijnmodus en alineamodus, om de lettergrootte, kleur en tekststijl te wijzigen. Je kunt ook een spellingcontrole uitvoeren op verkeerd gespelde woorden, watermerken, cijfers toevoegen en koppelingen invoegen.
- Annoteren - Je kunt opmerkingen, inclusief bijlagen, toevoegen, annotaties verwijderen en zelfs stempels toevoegen aan je PDF bestanden. Met tekstmarkeringen kun je tekst in je document markeren of doorhalen.
- Afdrukken - Je kunt je tekst en afbeeldingen reproduceren door je afdrukken aan te passen.
- OCR - De functie Optical Character Recognition detecteert gescande afbeeldingen, waardoor je PDFdocument doorzoekbaar en bewerkbaar wordt.
- Maken en converteren - Je kunt PDF bestanden maken en converteren naar andere bestandsindelingen zoals RTF, HTML, HWP en MS Office bestanden.
Hoe InDesign PDF Bestanden Comprimeren
Nu volgt een stapsgewijze gids over het comprimeren van InDesign PDF bestanden die te groot zijn.
Stap 1: Open PDF
Import de InDesign PDFdoor te klikken op "Open Bestand…" in het hoofdmenu of door je bestand naar het programma te slepen.

Stap 2: Comprimeer InDesign PDF
Optimaliseer je PDF bestand door op de knop "Bestand" te klikken, waardoor verschillende opties voor je document worden geopend.
Klik op de knop "Optimaliseren" om je bestand te verkleinen tot een meer wenselijke grootte die het delen en afdrukken gemakkelijker maakt.

Stap 3: Aangepaste Optimalisatie Optie
Kies het optimalisatieniveau dat het beste bij je behoeften past. De vier beschikbare opties omvatten:
- Web klaar. Dit is meestal voor het bekijken van inhoud op het scherm en voor afbeeldingen die groter zijn dan 150 dpi. Deze bestandsgrootte kan ideaal zijn als de afdrukkwaliteit niet zo belangrijk is.
- Office klaar. Deze optimalisatieoptie wordt meestal gebruikt voor afdrukken op kantoor of thuis. Vooral geschikt voor afbeeldingen met een resolutie groter dan 300 dpi. De afdrukkwaliteit zal gemiddeld en relatief compact zijn.
- Print klaar. Deze optie is voor kwaliteits- en professionele printers die nodig zijn voor commercieel drukwerk. Afbeeldingen met een resolutie groter dan 600 dpi worden verkleind.
Met aangepaste optimalisatie kun je handmatig de instellingen van kleurenafbeeldingen, grijswaardenafbeeldingen en monochrome afbeeldingen wijzigen.
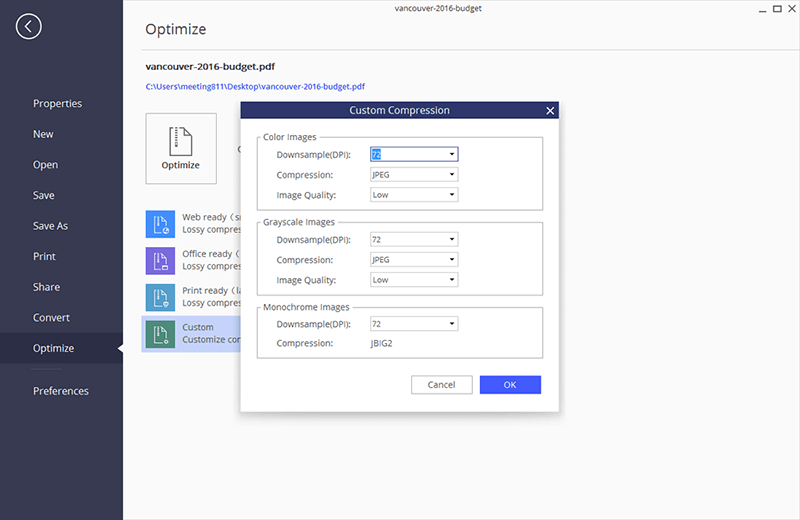
Hoe de InDesign bestandsgrootte voor PDF te verkleinen met InDesign
Hieronder volgt een stap voor stap handleiding voor het verkleinen van bestandsgrootte met InDesign.
- Stap 1: open je PDF document en klik op "Bestand" en daarna "Exporteren".
- Stap 2: geef het PDF bestand een naam en kies een bestemming voor je op te slaan bestand. Klik op "Opslaan".
- Stap 3: klik op "Kleinste Bestandsgrootte" uit de opties in het vervolgkeuzemenu.
- Stap 4: klik op "Comprimeren". Deze optie is beschikbaar aan de linkerkant van het menu op de instellingenpagina.
- Stap 5: je kunt nu elke afbeelding verkleinen tot ongeveer 72 pixels per inch. Dit formaat maakt je bestand beter geschikt om af te drukken.
- Stap 6: kies een bepaalde beeldcompressie voor je gekleurde en grijswaardenafbeeldingen. Als je geïnteresseerd bent in het verkrijgen van de kleinste versie van je PDF bestand, selecteer je de optie "Laag". Als je geïnteresseerd bent in een duidelijker beeld, kies dan voor een groter formaat door "Medium" te selecteren.
- Stap 7: kies het meest geschikte compressieformaat, afhankelijk van je document. Als je PDF bestand uit foto's bestaat, selecteer dan de optie "Automatisch". Als het bestand effen kleurenafbeeldingen heeft zoals grafieken, logo's en clipart, dan is de optie "ZIP compressie" een betere keuze.
- Stap 8: selecteer de uitvoer aan de linkerkant van het menu en klik op de optie "Inktmanager".
- Stap 9: converteer de beschikbare steunkleuren door eerst te zoeken naar een cirkel die zich binnen een vierkant pictogram bevindt. Deze vindt je aan de linkerkant van het inktbeheervenster. Selecteer het steunkleurpictogram en klik op "OK".



Carina Lange
Editor