Keychains is een systeem van referenties zoals wachtwoorden, coderingssleutels, beveiligingscertificaten, etc., voor het beheren van je toegang tot verschillende met een wachtwoord beveiligde programma's.
Keychain bewerkingen moeten te allen tijde soepel verlopen, maar af en toe kunnen ze worden verstoord. Als gevolg hiervan is "Hoe kan ik een keychain in Catalina repareren" een vraag die veel gebruikers van het nieuw uitgebrachte besturingssysteem lastig valt.
Hier volgen 10 manieren om macos 10.15 keychain problemen op te lossen.
10 Algemene keychain problemen op macOS 10.15 en hoe deze te repareren
Probleem #1: Mac OS Vraagt Herhaaldelijk om een Keychain Wachtwoord
Je keychain kan zichzelf zonder je medeweten uitloggen, waardoor je je wachtwoord herhaaldelijk moet invoeren. Dit gebeurt meestal wanneer je je gebruikersaccount hebt gewijzigd (of het gebruikersaccount verandert automatisch met je OS upgrade), en je automatische keychainaanmelding mislukt omdat het nog steeds werkt met je oude wachtwoord, waardoor je handmatig het nieuwe wachtwoord moet invoeren voor elke functie waarvoor je een keychain nodig hebt.
Oplossing:
Verander je keychain wachtwoord dat overeenkomt met het wachtwoord van je nieuwe gebruikersaccount. Hiervoor moet je je oude wachtwoord opgeven, dat je kunt vinden in Bibliotheek/Keychain. Gewapend met je oude wachtwoord,
1. Ga naar Toepassingen/Hulpprogramma's en start de app Keychain toegang. Je kunt het ook starten met Spotlight.
2. Klik op 'Inloggen' onder het label 'Keychain'.
3. Open vervolgens het dialoogvenster voor het wijzigen van wachtwoorden door "Bewerken > Wachtwoord wijzigen voor inloggen met keychain.”
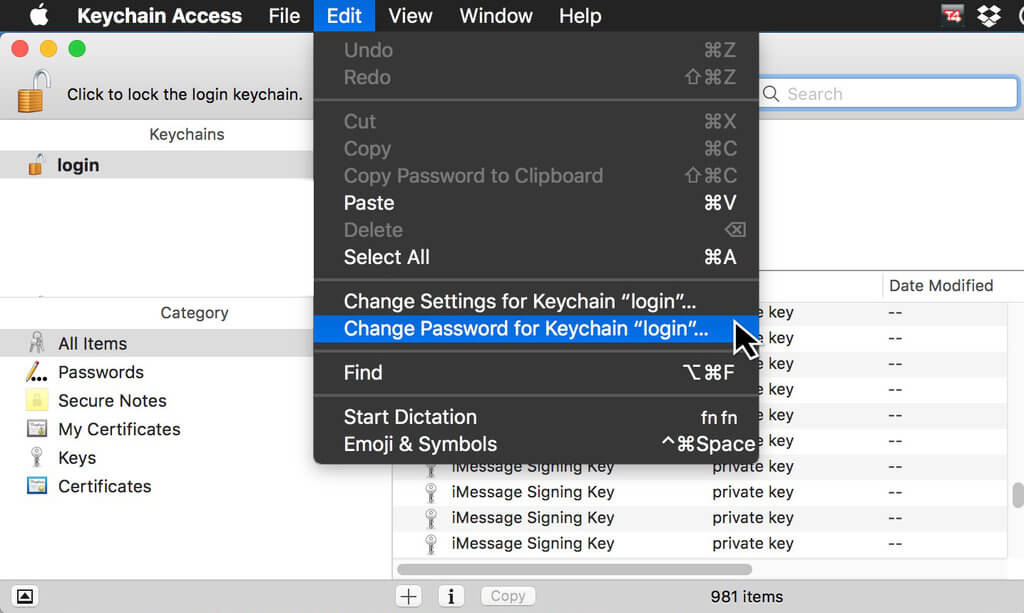
Probleem #2: Mail blijft vragen om je E-mail account wachtwoord en toont “Kan Wachtwoord niet Verifieren”
Een probleem in je keychain database kan ertoe leiden dat je je account wachtwoord meerdere keren moet invoeren in je Mail app. Dit kan gebeuren als je Keychain meerdere in/uit vermeldingen heeft voor Mac Mail en vervolgens de verkeerde gebruikt.
Oplossing:
Je moet de ongeldige Mac Mail items in de keychain database wijzigen of verwijderen.
1. Ga naar “Toepassing > “Hulpprogramma's” > "Toegang tot keychain."
2. Open het Keychainmenu en controleer de wachtwoorden onder de Mail items en verander ze of verwijder ze om met een schone lei te beginnen.
Probleem #3: Je bent je Keychain wachtwoord vergeten
Er is geen manier om je verloren keychain wachtwoord te herstellen. En als je vraagt, "hoe herstel ik de sleutelhanger op macos 10.15", zal het antwoord helaas niet zijn dat je weer toegang krijgt tot de inloggegevens van je keychain. Maar alle hoop is niet verloren. Je kunt een nieuwe keychain maken die je inloggegevens opnieuw begint te verzamelen terwijl je je systemen gebruikt. Je zult enige tijd handmatig inloggegevens moeten invoeren terwijl je nieuwe keychain de achterstand inhaalt.
Oplossing:
Om een nieuwe keychain aan te maken:
1. Start de Keychain app en selecteer “Bestand > Nieuwe Keychain,”
2. Volg de aanwijzingen die verschijnen. Je tunt je vorige wachtwoord gebruiken om het makkelijker te onthouden.
Probleem #4: Je bent het wachtwoord voor een applicatie of Wi-Fi service vergeten
Je keychain bewaart al je wachtwoorden en gebruikersgegevens, dus je hoeft ze niet te onthouden om je aan te melden bij je programma's op je Mac. Het is echter mogelijk dat je wachtwoorden moet onthouden als je vanaf een ander apparaat wilt inloggen. Je kunt elk wachtwoord bekijken dat is opgeslagen in je sleutelhangerdatabase. Je hebt hiervoor alleen het wachtwoord van je Mac gebruikersaccount nodig.
Oplossig:
1. Start de app Keychain toegang en zoek het item waarvan je het wachtwoord zoekt. Dubbelklik erop.
2. Vervolgens verschijnt er een dialoogvenster met het tabblad Attributen. Vink het vakje "Toon wachtwoord" aan en voer je keychain wachtwoord in wanneer daarom wordt gevraagd. Dit onthult het wachtwoord dat je zoekt in het veld "Wachtwoord weergeven".
Probleem #5: Keychain Synchronisatie fout
.Mac synchronisatieoverdrachten en andere soortgelijke bewerkingen kunnen mislukken als gevolg van problemen met de keychain. Dit kan voorkomen dat bepaalde applicaties toegang krijgen tot met een wachtwoord beveiligd materiaal.
Oplossing:
1. Start Systeemvoorkeuren en ga naar het .Mac paneel
2. Selecteer het tabblad 'Synchroniseren' en schakel vervolgens het selectievakje 'Synchroniseren met .Mac' uit.
3. Sluit Systeemvoorkeuren af en herhaal stap 1 en 2.
4. Vink vervolgens het vakje "Synchroniseren met .Mac" opnieuw aan. Dit zou de synchronisatie opnieuw moeten activeren. Als dat niet het geval is, moet je de synchronisatie van keychain mogelijk uitschakelen op het tabblad 'Synchroniseren' in het paneel '.Mac systeemvoorkeuren'.
Probleem #6: Je Mac komt voortdurend met prompts om "Lokale Items” Keychain te ontgrendelen
Er kan gevraagd worden om de "Lokale items" op je Mac te ontgrendelen bij het uitvoeren van bepaalde functies. De volgende stappen kunnen helpen om dit op te lossen.
Oplossing
1. Ga naar Finder en klik vervolgens op “Ga > Ga naar map.
2. Voer in het volgende venster "~/Bibliotheek/Keychains/" in en klik vervolgens op OK.
3. Zoek een map met een naam die er als volgt uitziet: "C3F6H4H3-G8B3-3983-D4BG-A34NA443D6F2".
4. Plaats deze map in de prullenmand en maak vervolgens de prullenmand leeg
5. Start onmiddellijk daarna je Mac opnieuw op door op het "Apple menu () > Opnieuw opstarten.”
6. Na de herstart wordt een nieuwe map gemaakt in de map Keychains met een naam die lijkt op "C3F6H4H3-G8B3-3983-D4BG-A34NA443D6F2". Dit zal het probleem oplossen.
Probleem #7: Je bent je iCloud Keychain’s beveiligingscode kwijt
iCloud keychain is het online equivalent van de reguliere keychain app. En net als het Keychain wachtwoord, kun je een verloren iCloud keychain wachtwoord niet herstellen; je moet een nieuwe maken.
Oplossing:
Om een nieuwe iCloud code voor je Mac te maken,
1. Ga naar “Systeemvoorkeur > iCloud' en tik vervolgens op de knop 'Opties' naast de keychain.
Opmerking: als je de knop "Opties" niet ziet, moet je tweefactorauthenticatie (2FA) voor je Apple ID uitschakelen door appleid.apple.com te openen, 2FA uit te schakelen, het wachtwoord opnieuw in te stellen en schakel vervolgens 2FA weer in.
2. Selecteer in het volgende venster de knop "Beveiligingscode wijzigen" en voer vervolgens je nieuwe code in. Daarna kun je de nieuwe code gebruiken om de iCloud keychain op je Apple apparaten te activeren.
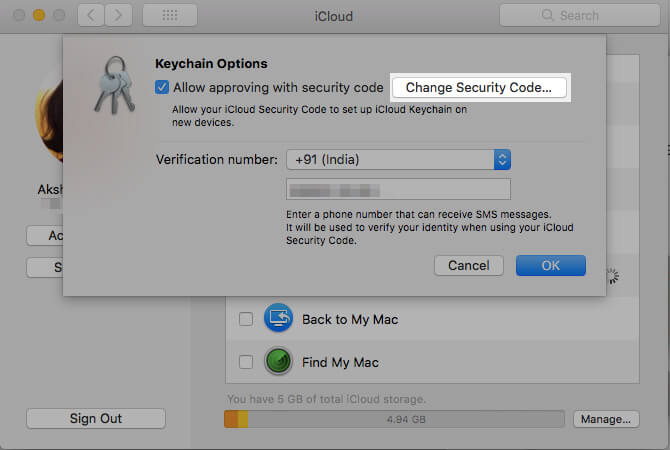
Als je apparaat geen nieuwe iCloud codes kan maken, moet je je iCloud keychain opnieuw instellen. Om dit te doen,
1. Ga naar “Systeemvoorkeur > iCloud', klik op het aankruisvak 'Keychain' en voer je Apple ID wachtwoord in.
2. Tik vervolgens op de knop "Code gebruiken" in het dialoogvenster dat verschijnt en klik vervolgens op "Code vergeten?" keuze. Je ziet dan een resetknop. Klik erop. Je iCloud keychain wordt onmiddellijk gereset.
Probleem #8. Een rommelige Mac Keychain app
Hoe meer services en programma's je gebruikt, hoe meer de database van je Keychain wordt geladen met gegevens. Hoewel er geen probleem is met een stapel codes die zich blijven ophopen in de database van je keychain, kan het combineren van oude en nieuwe wachtwoorden tot authenticatieproblemen leiden. In dat geval moet je mogelijk het ongebruikte wachtwoord verwijderen, maar je moet hier heel voorzichtig mee zijn en de wijzigingsdatum van elk item controleren om er zeker van te zijn dat u de juiste hebt.
Oplossing:
1. Ga naar “Applicatie > “Utilities” > “Keychain toegang.”
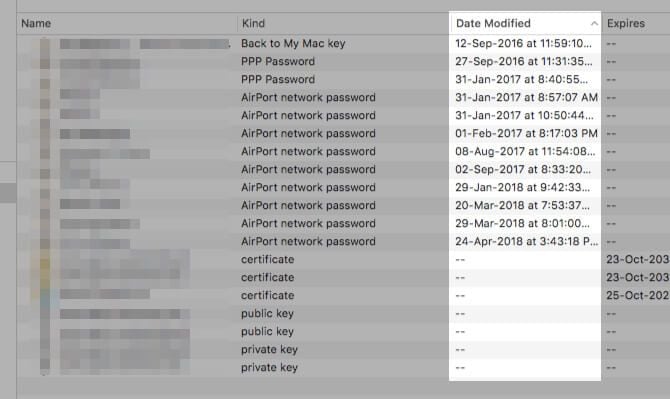
2. Blader naar de items die je zoekt en verwijder ze vervolgens door het contextmenu "Verwijderen" te openen. Controleer altijd de kolom voor de datum van de laatste wijziging om de juiste te bevestigen.
Als je liever alles opruimt om alles te verwijderen, klik dan op de optie "Mijn standaard keychains resetten" na het volgen van stap 1. en klik vervolgens op "Voorkeuren”.
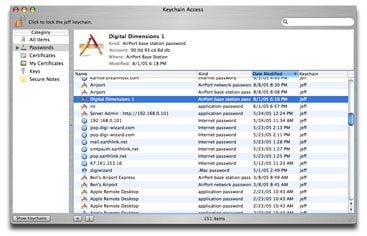
Probleem #9: Wachtwoorden werken niet op het System.Keychain bij opstarten na automatische uitschakeling
Het kan zijn dat na een automatische uitschakeling veroorzaakt door een upgrade van het besturingssysteem of de installatie van een programma, bij het opnieuw opstarten geen wachtwoord werkt voor aanmelding bij System.keychain, inclusief root.
Oplossing:
Je kunt je nieuwe Mac OS eenvoudig opnieuw installeren om het probleem op te lossen. Maar als dat niet werkt, is de enige oplossing die je kunt proberen een technische. Het probleem is het gevolg van een bestand met de titel /var/db/SystemKey, diep begraven in je besturingssysteem. Dit bestand bepaalt hoe je besturingssysteem de systeemkeychain kan ontgrendelen. Omdat het alleen werkt met de System.keychain die bij je Mac hoort, zal het niet werken met een andere System.keychain die is geïmporteerd door het nieuwe besturingssysteem of een nieuw programma. Om dit bestand bij te werken na het installeren van het nieuwe besturingssysteem of programma, heb je twee systemen nodig: een goed systeem en je defecte systeem.
1. Kopieer de Var/db/systemKey van het goede systeem (via een root gebruikersaccount) naar je defecte systeem. Pas op dat je de toestemming niet kwijtraakt (0400).
2. Kopieer ook de System.Keychain van het goede systeem naar /Bibliotheek/Keychains in je problematische systeem. Als het goede systeem geen System.Keychain of je kunt het niet vinden, kun je er een maken door het volgende commando uit te voeren in Terminal (je moet ingelogd zijn als Root): “/usr/sbin/systemkeychain -C -f”.
3. Reboot dan je systeem en voer het woordwoord in dat je hebt opgeslagen in je lijst met voorkeursnetwerken wanneer het dialoogvenster verschijnt.
Probleem #10: Reset je Keychain
Als geen van deze oplossingen werkt, moet je mogelijk MacOS 10.15 Keychain fouten oplossen door je keychain opnieuw in te stellen.
Oplossing:
1. Start keychain toegang vanuit je "Applicatie > Hulpprogramma's' map.
2. Klik op 'Voorkeuren' in het menu Keychain toegang.
3. Selecteer "Algemeen" in het venster Voorkeuren en klik vervolgens op de knop "Mijn standaard keychain opnieuw instellen".
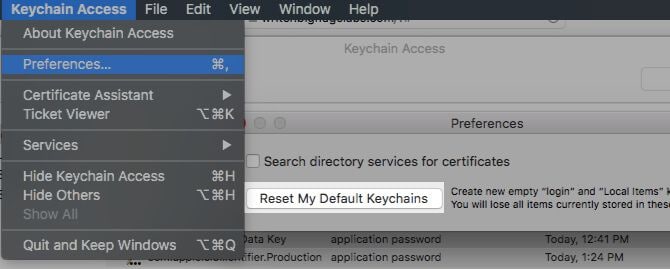
4. Voer vervolgens je account aanmeldingswachtwoord in wanneer daarom wordt gevraagd, en ga dan verder.
5. Sluit de app Keychain toegang en start je computer opnieuw op.

Leer meer over PDFelement voor Mac >>



Carina Lange
Editor