Wilt u de PDF eBooks op uw iPad afdrukken als boeken? Dit artikel geeft u een stap-voor-stap instructie om een PDF te printen via iBooks op de iPad. Als u een PDF wilt afdrukken in een PDF-app, kunt u een ander artikel lezen over de beste 5 gratis printer apps voor de iPhone en iPad.
De Beste Manier om een PDF via iBooks te Printen
Stap 1: Open de PDF met iBooks
Ongeacht waar uw PDF-bestanden op de iPad zijn opgeslagen, u kunt ze openen in iBooks. Tik gewoon op de knop Openen in om de specifieke PDF eBooks in iBooks te openen. En dan in de Collectie, vink de PDF aan en dan ziet u uw PDF collecties op de virtuele boekenplank. Selecteer de PDF die u wilt afdrukken en open deze.

Stap 2: Print de PDF op de iPad
Tik lichtjes op de pagina van de PDF om de werkbalk te activeren. Klik op het lint op het pictogram "Openen in", dan ziet u de opties "E-mail" en "Afdrukken". Tik op "Afdrukken" om de "Printeroptie" te openen. Vanaf hier, moet u:
- Selecteer Printer: selecteer een printer die beschikbaar is voor uw iPad. Zorg ervoor dat u verbinding hebt met het draadloze netwerk. Anders kunt u met geen enkele printer in uw omgeving verbinding maken.
- Selecteer paginabereik: alle pagina's of een deel van het PDF-bestand afdrukken.
- Hoeveel kopieën wilt u afdrukken: stel in hoeveel kopieën u wilt maken.
Als alles klaar is, tikt u op de knop "Afdrukken" om de taak te voltooien.
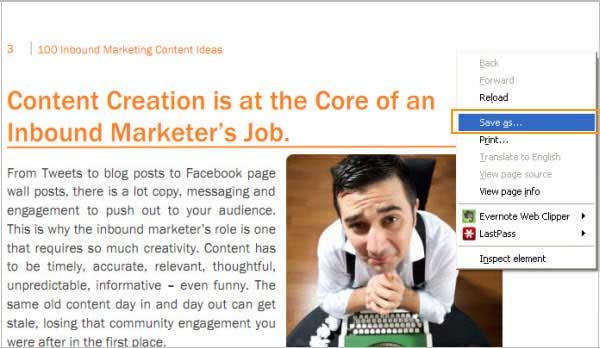
Eigenlijk zijn er veel apps van derden die PDF-bestanden kunnen afdrukken op de iPad. Misschien hebt u er al een of twee gekocht, maar hebt u deze functionaliteit nog niet gevonden. Probeer de functie te vinden als u iBooks niet wilt gebruiken. Als u iBooks al hebt geïnstalleerd, waarom zou u dan moeite doen om een andere app te vinden om de taak uit te voeren?
Hoe een PDF afdrukken op Windows en Mac
PDFelement is een alles-in-een PDF-oplossing, die u kunt gebruiken als printer, editor, converter en maker. Het is ontworpen voor kleine bedrijven en persoonlijke gebruikers.
Met een redelijke prijs, geeft het u krachtige functies.
- Met de OCR-technologie kunt u gescande PDF's en PDF's met afbeeldingen omzetten in doorzoekbare, selecteerbare en bewerkbare teksten.
- Het ondersteunt Windows, Mac OS X en het iOS-systeem. U kunt de PDF overal bewerken.
- Het biedt een snelle en nauwkeurige conversie.
- Maak aantekeningen in een PDF met plakbriefjes, tekeningen uit de vrije hand, stempels, doorhalen en markeren, enz.
- Print PDF met hoge kwaliteit en snelheid.
1. Hoe een PDF afdrukken onder Windows
Start eerst PDFelement en open de PDF die u wilt afdrukken. Ga vervolgens naar het tabblad "Bestand" en klik op de knop "Afdrukken".
Kies de printer die u wilt gebruiken en stel het paginabereik in voor het afdrukken. Klik op de knop "Afdrukken" om het afdrukken te starten.

2. Hoe een PDF afdrukken onder Mac OS X
Start PDFelement en open het bestand dat u wilt afdrukken. U kunt op het printer-snelkoppelingsicoon klikken om het afdrukvenster te activeren, of u kunt klikken op "Bestand" > "Afdrukken".
In het pop-up venster selecteert u de printer, het paginabereik, het papierformaat, de afdrukstand, de kwaliteit en andere opties. Klik tenslotte op "Afdrukken" om te beginnen met het afdrukken van PDF-bestanden.

PDFelement kan meer dan alleen PDF-bestanden afdrukken, u kunt het ook gebruiken om een PDF te converteren naar Word, Excel, PowerPoint, tekst, JPG, GIF, PNG, enz. U kunt het ook gebruiken om PDF-teksten te bewerken, PDF-afbeeldingen te bewerken, PDF-pagina's te bewerken, enzovoort.


