Soms, om de lay-out van een document mooier te maken, is het roteren van tekst een van de geweldige manieren om dit doel te bereiken. In Google Docs kunt u de tekst van rechts naar links draaien. Er zijn veel opties waar u uit kunt kiezen in Google Docs. Daarom geeft dit artikel een stap-voor-stap handleiding over hoe u eenvoudig tekst kunt roteren in Google Docs.
Hoe tekst roteren in Google Docs
Om tekst te roteren in Google Docs, moet u een tekstvak toevoegen en vervolgens de tekst in de gewenste mate omdraaien. U kunt onderstaande stappen volgen om deze taak uit te voeren.
Stap 1. Open het document in Google Docs
Open Google Docs in uw browser en upload uw document naar dit platform.

Stap 2 Tekstvak invoegen
Selecteer het tabblad Invoegen in de werkbalk, en selecteer vervolgens de optie Tekenen > + Nieuw om een tekstvak in te voegen.

Stap 3. Draai het tekstvak
Nu verschijnt het Tekenvenster, en moet u een tekstvak toevoegen. Nadat u de tekst in het vak hebt getypt, kunt u het tekstvak roteren met uw muis. Tenslotte moet u klikken op de knop Opslaan en sluiten.
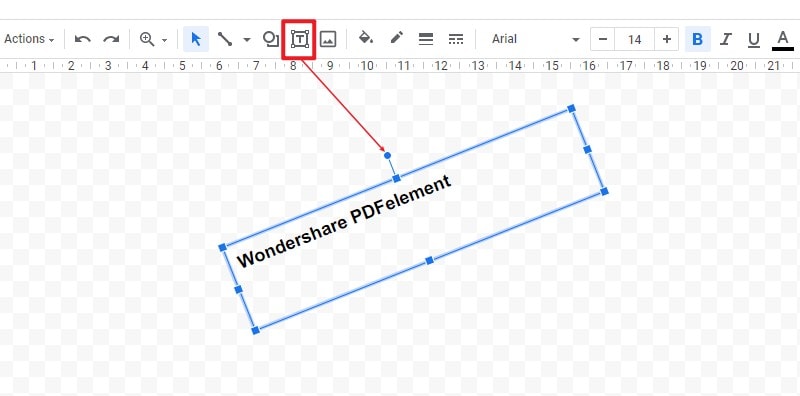
De beste PDF-software
Het omgaan met documenten in Google Docs is vrij eenvoudig, maar bij PDF-documenten is het lastig om ze te bewerken zonder een hulpmiddel van derden te gebruiken. Dus dit artikel introduceert een type PDF-software, PDFelement, waardoor PDF-bewerking eenvoudiger wordt. Het is de beste PDF-bewerkingstool en wordt geleverd met verschillende functies die efficiënte interactie met PDF-documenten mogelijk maken. De volgende zijn de belangrijkste kenmerken van PDFelement.
- U kunt gecertificeerde digitale handtekeningen toevoegen om ontvangers in staat te stellen de authenticiteit en integriteit van documenten te valideren.
- U kunt de toegang tot uw PDF-bestanden regelen door wachtwoorden of machtigingen in te stellen om het kopiëren, afdrukken of wijzigen te beperken.
- Maak een PDF-bestand dat iedereen op elk apparaat en met elke PDF-lezer kan lezen.
- Eenvoudig en snel PDF-bestanden bewerken zonder naar de bronbestanden te gaan.
- Redigeer de gevoelige informatie permanent, inclusief specifieke illustraties en tekst uit uw PDF-bestanden.
- Met PDFelement kunt u elk PDF-bestand converteren naar MS Office-indeling zonder het formaat te wijzigen.
- Zorg voor de nodige input in uw document en stel lezers in staat uw PDF-document van opmerkingen te voorzien en erop voort te bouwen.
Hoe tekst bewerken in een PDF
Een groot voordeel van het gebruik van een PDF-bestand is dat het formaat hetzelfde blijft, en de lezer geen wijzigingen kan aanbrengen. Maar wat kan men doen als men toch wijzigingen wil aanbrengen? PDFelement kan u helpen de tekst in PDF-documenten te bewerken.
Stap 1. Open het PDF-bestand met PDFelement
Start PDFelement op uw Windows-computer en importeer het PDF-bestand dat u wilt bewerken. Klik vervolgens op Open bestand, en upload het PDF-bestand en begin met het bewerken van de tekst.

Stap 2. PDF-tekst bewerken
Klik op de knop Bewerken > Bewerk tekst en beeld object icoon. Dan kunt u de tekst selecteren die u wilt veranderen en typen om de tekst te vervangen. U kunt ook de lettertype stijl veranderen, typen vanuit de bewerkingstekst balk.
Stap 3. Tekst toevoegen in de PDF
Naast het bewerken van PDF-tekst, kunt u, als u teksten in PDF wilt toevoegen, ook op de knop Tekst toevoegen klikken en met de muis slepen naar de plaats waar u tekst wilt toevoegen en een kader tekenen. Selecteer de tekst die u wilt verwijderen en klik op de Delete toets of backspace op uw toetsenbord.

Er zijn verschillende PDF tekst editors, maar PDFelement is de beste en stelt u in staat om tekst in het bestand te bewerken en te verwijderen. U kunt tekst ook gemakkelijk uitlijnen, het lettertype cursief of vet maken en de lettergrootte wijzigen. U kunt ook afbeeldingen verwijderen of toevoegen aan het PDF-document, net zoals u tekst kunt toevoegen of verwijderen. De OCR-functie in PDFelement is in die zin speciaal dat u de tekst in gescande of op afbeeldingen gebaseerde PDF's kunt bewerken.



Carina Lange
Editor