Officiële documenten zijn er zeer op gebrand om een bepaald formaat voor de documenten te ontwikkelen, dat zeer belangrijk is om te worden nageleefd. Het wordt meestal erg moeilijk voor de gebruiker om in dergelijke gevallen een bepaalde opmaak voor zijn document te handhaven. Om aan dergelijke situaties het hoofd te bieden, heeft u wellicht goede tekstverwerkingssoftware nodig om in de behoeften te voorzien. Er zijn echter nog steeds problemen bij het beheren van documenten via Google Docs. In dit geval biedt dit artikel u een gedetailleerde gids over hoe pagina's te scheiden in Google Docs.
Hoe pagina's scheiden in Google Docs
Google Docs is een zeer efficiënt tekstverwerkingsplatform dat kan worden gebruikt om verschillende tekstdocumenten te ontwikkelen en te beheren. Tijdens het maken van een tekstdocument via Google Docs, kunt u gebruik maken van vele beschikbare tools in het pakket voor het opmaken van het document goed. Het scheiden van pagina's in Google Docs is een vrij eenvoudige taak om uit te voeren. Daarvoor is het belangrijk om de gedetailleerde gids te volgen over hoe afzonderlijke pagina's te maken in Google Docs.
Stap 1. Importeer het document
U moet het bestand openen vanaf het bureaublad, door te klikken op de optie Bestand > Openen. U kunt ook naar uw schijf gaan en het document openen als het daar is geïmporteerd.

Stap 2. Selecteer de positie om te scheiden
Met het document geopend, moet u naar een bepaald punt in het document gaan waar u het pagina-einde wilt invoegen.
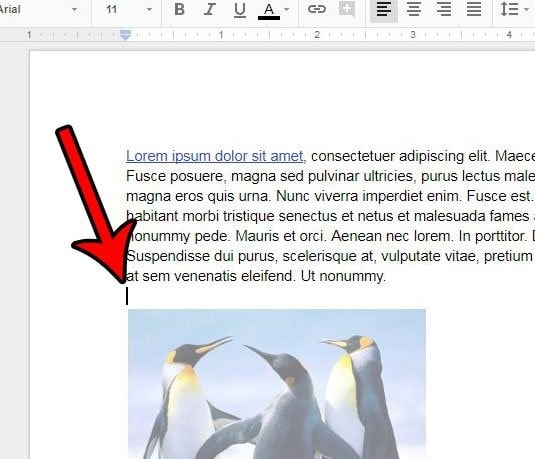
Stap 3. Pagina's scheiden
Open het tabblad Invoegen op de werkbalk bovenaan het venster. Een uitklapmenu wordt geopend en u kunt de optie Onderbreken > Pagina-onderbreken kiezen om pagina's van elkaar te scheiden.
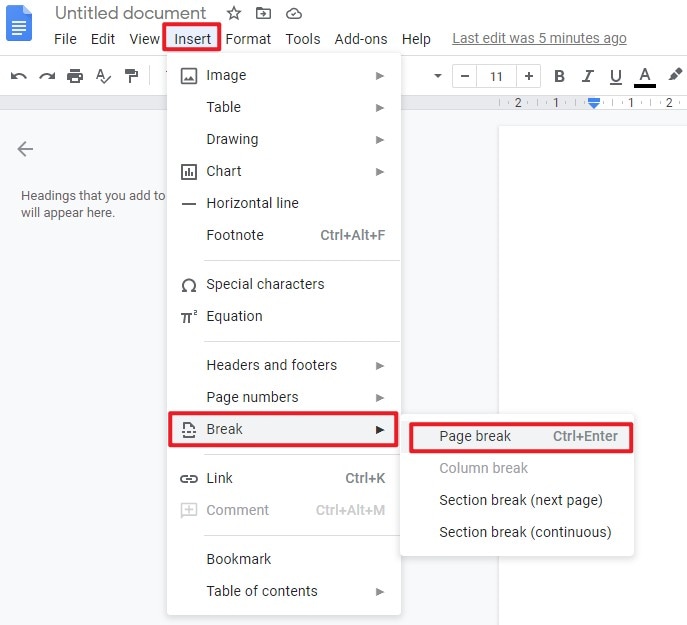
De beste PDF-software
Bij het bekijken van het probleem van Google Docs aparte pagina's, kan een ander probleem in het bijzonder worden genoemd bij het bespreken van het beheer van documenten. PDF-bestanden worden aangeduid als het wereldwijde medium van bestandsbeheer, waar alle officiële documenten meestal in dit specifieke formaat worden gedeeld. Voor dergelijke gevallen stelt het artikel u een zeer indrukwekkend platform voor - PDFelement.
Het verklaart een zeer intuïtieve en effectieve set functies die kunnen worden gebruikt om PDF-bestanden te bewerken, beheren en beveiligen. Met behulp van verschillende ultramoderne functies beschikbaar in PDFelement, kunt u met gemak uw documenten bewerken en converteren en de oorspronkelijke kwaliteit van het document behouden.
Na deze basisfuncties, induceert PDFelement verschillende effectieve functies zoals commentaar, ondertekening en herziening van verschillende PDF-bestanden met behulp van het platform. Bovendien zorgt het ook voor de veiligheid en rust van uw PDF-bestanden, omdat het ze beschermt met behulp van wachtwoordbeveiliging en het redigeren van informatie. PDFelement, als geheel, kan worden geconsumeerd als een platform dat u kan toestaan om uw PDF-documenten tot in de perfectie te beheren.
Hoe pagina's scheiden in PDF
Aangezien u een handleiding hebt ontvangen voor het maken van afzonderlijke pagina's in Google Docs, kunt u ook kennismaken met de procedure voor het scheiden van pagina's in een PDF-bestand. Voor dit doel kunt u PDFelement gebruiken om uw pagina's in een PDF effectief te scheiden en de kwaliteit ervan in het proces te behouden. U moet de onderstaande stappen volgen voor het scheiden van pagina's in een PDF-bestand.
Stap 1. Open het PDF-bestand
U moet eerst de software downloaden op uw desktop en de richtlijnen op het scherm volgen om het platform gemakkelijk te installeren. Importeer vervolgens het PDF-bestand door op de knop Bestand openen te klikken.

Stap 2. Scheid de pagina's
Ga naar het tabblad Pagina op de werkbalk bovenaan het venster en selecteer de optie Splitsen in het submenu. U kunt de dynamiek voor het scheiden van de pagina's naar wens instellen.

Stap 3. Sla de PDF op
Zodra u klaar bent, moet u het PDF-document opslaan door op de knop Opslaan te klikken.
In dit artikel wordt een efficiënte methode beschreven voor het scheiden van pagina's in Google Docs, met een stap-voor-stap-richtlijn waarmee gebruikers deze taak zonder problemen efficiënt kunnen uitvoeren. In dit artikel is ook rekening gehouden met PDFelement voor hulp bij het beheren van PDF-bestanden.



Carina Lange
Editor