Van PDF's tot Word-bestanden, Excel-spreadsheets en HTML-bestanden, veel Mac-gebruikers hebben gemeld dat ze problemen ondervinden wanneer ze verschillende soorten documenten op hun Mac proberen op te slaan. In sommige gevallen krijgen ze een overduidelijke foutmelding dat de tekstverwerker een bestand dat al in gebruik is in Mac OS 10.15 niet kon opslaan en in andere gevallen krijgen ze een meer cryptische foutmelding.
In de volgende secties laten we u zien wat u moet doen als u een document niet kunt opslaan met Word voor Mac OS 10.15, ongeacht wat de foutmelding aangeeft.
Hoe de documenten herstellen die niet kunnen worden opgeslagen op macOS 10.15
Oplossing 1: Corrigeer uw machtigingsinstellingen
Uw toestemmingsinstellingen helpen voorkomen dat onbevoegden kunnen knoeien met bestanden op uw Mac. Maar als u op Mac OS 10.15 een document niet direct in welke vorm dan ook kunt opslaan, kunnen uw toestemmingsinstellingen hier de oorzaak van zijn.
Om te voorkomen dat uw toestemmingsinstellingen u in de weg zitten wanneer u bestanden wilt opslaan op Mac OS 10.15, kunt u de fabrieksinstellingen voor toestemmingen terugzetten.
Om dit te doen,
1. Selecteer Ga > Home in de menubalk van uw Finder. Dit brengt uw thuismap naar boven.
2. Ga vervolgens naar Bestand > Info ophalen. Er verschijnt een venster met informatie over uw thuismap. Onderaan het scherm zou u de sectie Delen en Toestemming moeten vinden. Als dat niet het geval is, klik dan op het driehoekje in die sectie om het te openen.
3. Daarna vindt u een vergrendelknop onderaan het venster. Als deze gesloten is, klik er dan op en voer uw admin login gegevens in.
4. Open nu het Actie menu onderaan het venster, en klik dan op Toepassen op ingesloten items en bevestig dit dan door op OK te klikken.
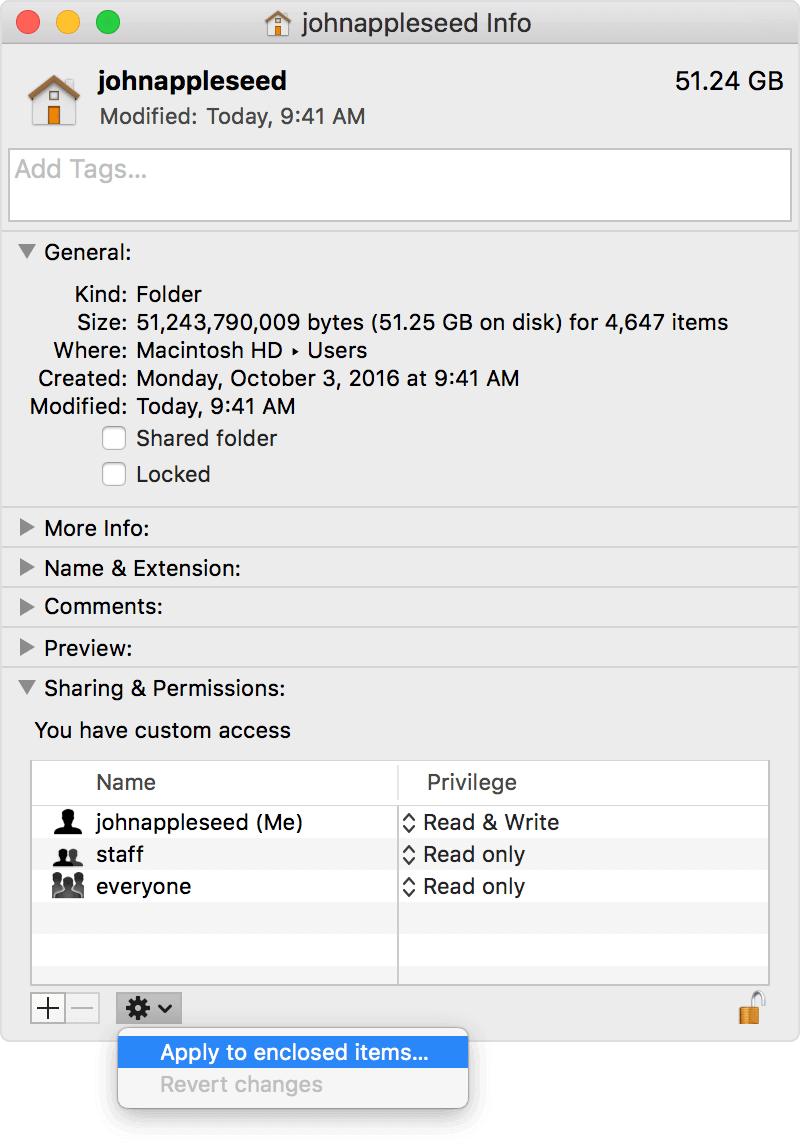
5. Vervolgens verschijnt een voortgangsbalk bovenaan het scherm. Zodra deze is voltooid, opent u de Terminal vanuit de map Hulpprogramma's in uw map Toepassingen.
6. Voer nu in Terminal het volgende pad in: diskutil resetUserPermissions / `id -u` , en selecteer dan Return. Als u een Terminal-rapport krijgt dat zegt dat het resetten van toestemming mislukt is, ga dan verder met de volgende stap. Anders herstart u gewoon uw Mac nadat het proces is voltooid.
7. Sluit Terminal, open het Apple menu, en selecteer dan Systeemvoorkeuren > Beveiliging en Privacy > Privacy. Klik op het slotpictogram, en voer uw admin gegevens in.
8. Vervolgens vindt u een lijst met items aan de linkerkant van het scherm. Selecteer Volledige Schijf Toegang en voeg vervolgens Terminal toe aan apps die werken met volledige schijf toegang, hetzij via de toevoegen (+) -knop of door de app naar de ruimte bovenin het scherm te slepen.
9. Open nu Terminal en toets dan het commando in: chflags -R nouchg ~ .
10. Toets daarna diskutil resetUserPermissions / `id -u` in en start uw Mac opnieuw op zodra het proces is voltooid.
11. Herhaal vervolgens stap 7, verwijder deze keer terminal uit de lijst van programma's die werken met volledige schijftoegang.
Oplossing 2: Herinstalleer Word op Mac OS 10.15
Als u een document niet kunt opslaan met Word voor Mac OS 10.15 vanwege een foutmelding dat: het document niet kan worden opgeslagen vanwege een naamgevings- of toestemmingsfout op het bestemmingsvolume, probeert u mogelijk het bestand op te slaan in een beschadigde of corrupte map. Deze foutmeldingen zijn meestal symptomen van beschadigingen in uw Word app, vooral het deel van de app dat naar schijf schrijft.
Het uitvoeren van het MS Word installatieprogramma om MS Word opnieuw te installeren of te repareren is een snelle oplossing die meestal werkt. Als de herinstallatie of herstelling mislukt, kan dat het gevolg zijn van beschadigingen aan de herstelbestanden die Word aanmaakt voor beschadigde documenten (zoals hier te vinden:
/Users//Library/Containers/com.microsoft.Word/Data/Library/Preferences/AutoRecovery), of beschadigingen in het voorkeurenbestand voor MS Word (zoals hier te vinden: ~/Library/Preferences/com.microsoft.Word.plist).
Wis in dat geval alle autoherstelbestanden en .plist-bestanden, en start MS Word vervolgens opnieuw. Als het probleem zich nog steeds voordoet, is het bestandssysteem van uw harde schijf wellicht defect. Probeer op te starten in de herstelmodus, of de schijf te onderzoeken met Schijfhulpprogramma.

Lees meer over PDFelement voor Mac >>



Carina Lange
Editor