Bureaubladopslag geeft u snel toegang tot bestanden en apps. Maar terwijl opslaan op het bureaublad u gemakkelijk toegang geeft tot uw bestanden, kan het ook leiden tot het verlies van bestanden om een aantal redenen.
Het is veel eenvoudiger om Mac OS 10.15-bureaubladbestanden te herstellen als u back-upservices zoals iCloud of Time Machine hebt gebruikt. Maar in het zeldzame geval dat u dat niet hebt gedaan, moet u misschien een mogelijke 'verdwijnend bestand op bureaublad'-bug op Mac OS 10.15 met een meer technische methode oplossen.
Bestanden die zijn opgeslagen op het bureaublad worden niet weergegeven
Methode 1: Herlaad Finder
Wanneer nieuw opgeslagen bestanden niet verschijnen onder Mac OS 10.15, is het eerste wat u moet doen ervoor zorgen dat uw Finder goed werkt. Om dit te doen,
1. Klik op het Apple-logo in de linkerbovenhoek van uw beginscherm.
2. Ga vervolgens naar Forceer Stop > Finder >Herstarten.
Als uw bestanden daarna nog steeds ontbreken, probeer dan de volgende methoden.
Methode 2: Ontbrekende bureaubladbestanden lokaliseren met de Finder
1. Start Finder en ga dan naar de map/het bestand dat u zoekt, klik er met de rechtermuisknop op en kies Toon Info.
2. Selecteer vervolgens map-/bestandsvoorbeeld in de linkerbovenhoek van het infopaneel.
3. Wanneer het voorbeeld gemarkeerd is, drukt u op backspace ( ← ) op uw toetsenbord.
Methode 3: iCloud-schijf uitschakelen
Als u de opslagoptie Bureaublad en documenten op de iCloud Drive van uw Mac inschakelt, worden al uw bureaublad- en documentenmappen verplaatst naar de iCloud Drive. De bestanden zijn dan toegankelijk via het iCloud-gedeelte van uw Finder-zijbalk. Om deze mappen terug te zetten naar het bureaublad, moet u de opslagoptie Bureaublad & documenten op iCloud Drive uitschakelen.
1. Open het Apple menu, en ga dan naar Systeemvoorkeuren > iCloud.
2. Selecteer Opties, en verwijder het vinkje bij Bureaublad- en documentenmappen, en selecteer Gereed.
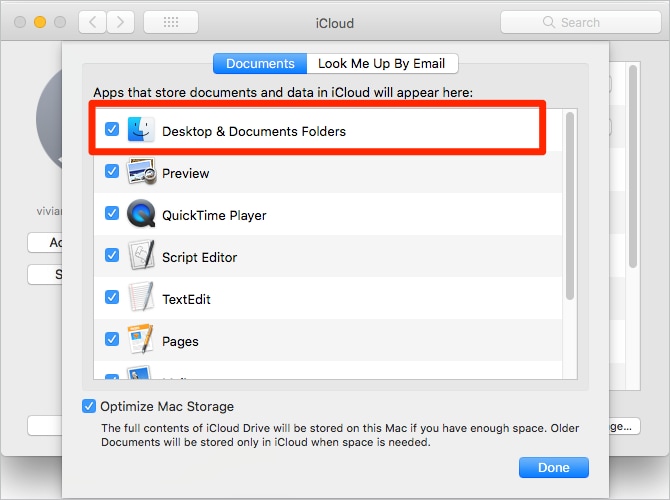
Als u deze optie uitschakelt, blijven uw bestanden op iCloud Drive staan, terwijl de map Bureaublad en documenten in uw Home-map leeg is en u de bestanden handmatig van iCloud Drive naar uw Home-map moet verplaatsen.
U hoeft echter niet al uw bestanden handmatig te verplaatsen. Uw thuismap bevat een map met de naam iCloud Drive (Archief), die al alle bestanden bevat die naar iCloud Drive zijn gesynchroniseerd. U kunt ook alle gesynchroniseerde documenten en desktopbestanden terughalen met Time Machine.
Methode 4: Deactiveer Desktop Stack
De Desk Stack functie is ontworpen om uw bureaublad bestanden te organiseren in nette stapels om uw bureaublad te ontruimen. Uw nieuw aangemaakte bestand kan verborgen zijn tussen gestapelde mappen. Als u uw bureaubladbestanden op een plaats wilt zetten waar u er gemakkelijk bij kunt, kunt u de stapel bestanden opnieuw rangschikken.
1. Klik bovenaan uw bureaubladscherm op Beeld, en klik dan op Stapels gebruiken.
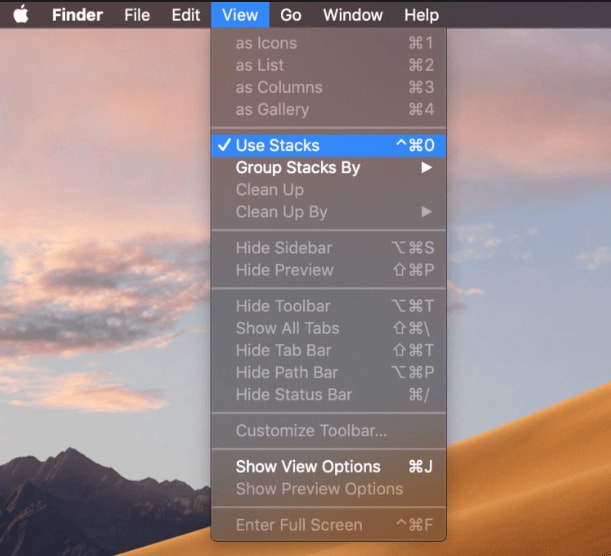
2. Ga vervolgens naar Groepeer Stapels op en kies de meest geschikte bestandsorganisatie-optie.
3. U kunt dan het ontbrekende bestand of de ontbrekende map lokaliseren en deze vervolgens op een opvallende plaats op uw bureaublad zetten.
Methode 4: Zoek naar verborgen bureaublad bestanden op Terminal
Met het Terminal systeem kunt u bestanden en mappen zoeken, verwijderen of wijzigen vanaf één plaats, ongeacht waar ze zijn opgeslagen in uw lokale opslag. Om te controleren waar vermiste desktop bestanden zouden kunnen zijn gebleven,
1. Open Terminal, en typ dan in: defaults write com.apple.finder appleahowfiles TRUE, en druk dan op Enter. Dit zal de Terminal sluiten en de verborgen bestanden oproepen.

Meer informatie over PDFelement voor Mac >>



Carina Lange
Editor