Wilt u moeiteloos pagina's toevoegen aan een PDF op een Mac? Hier is hoe! Met de hulp van PDFelement, kunt u eenvoudig pagina's invoegen in een PDF op een Mac. Of u nu een bestaande pagina wilt invoegen in een PDF bestand of een lege pagina wilt toevoegen aan een PDF document, met PDFelement 6 voor Mac kunt u de taak comfortabel uitvoeren!

Om effectief pagina's toe te voegen aan een PDF op een Mac, hebt u een betrouwbaar en eenvoudig programma nodig. PDFelement 6 voor Mac is de ultieme PDF oplossing. Wondershare heeft een ongelooflijke geschiedenis van het maken van buitengewoon nuttige software, voorzien van unieke functies die het gemakkelijk maken om specifieke taken uit te voeren. Hun producten zijn zeer efficiënt, net als PDFelement 6 voor Mac. Zoals de naam al doet vermoeden, is het uitzonderlijk als het gaat om het uitvoeren van taken zoals het openen van meerdere PDF bestanden, bewerken en delen.
PDFelement 6 voor Mac is een krachtig hulpmiddel waarmee u op een snelle, veilige en betaalbare manier uitstekende PDF documenten en formulieren kunt maken. Het heeft unieke functies die het mogelijk maken om:
- Openen, bewerken, bewaren, printen en markeren van PDF's.
- Toevoegen, verwijderen, roteren, bijsnijden en verkleinen van PDF pagina's.
- Beveilig PDF documenten met wachtwooprd beveiliging.
- Converteer PDF bestanden naar Word, Excel, PPT, HTML, Tekst en afbeelding enz.
- Maak interactie formulier velden en vul ze in.
Hoe Pagina's Toevoegen aan een PDF op een Mac
PDFelement 6 voor Mac ondersteunt het toevoegen van pagina's aan een PDF op een Mac door pagina's uit een bestaand PDF bestand toe te voegen of blanco pagina's in uw PDF bestand toe te voegen. U kunt pagina's toevoegen aan een PDF op een Mac terwijl u PDFelement 6 gebruikt met de volgende stappen:
Stap 1. Open een PDF
Om dit te doen, start u het programma door te dubbelklikken op de snelstartknop. Klik vervolgens op de knop "Bestand openen" om de PDF te openen waarin u pagina's gaat toevoegen.

Stap 2. Ga naar het menu "Pagina"
Ga naar het menu "Pagina" en klik vervolgens op de knop "Invoegen" in de werkbalk. U kunt ook klikken op "Lege pagina invoegen" wanneer u een lege pagina wilt invoegen. Standaard wordt de blanco pagina toegevoegd achter de huidige pagina. U kunt dan op de lege PDF pagina schrijven als dat uw bedoeling was.
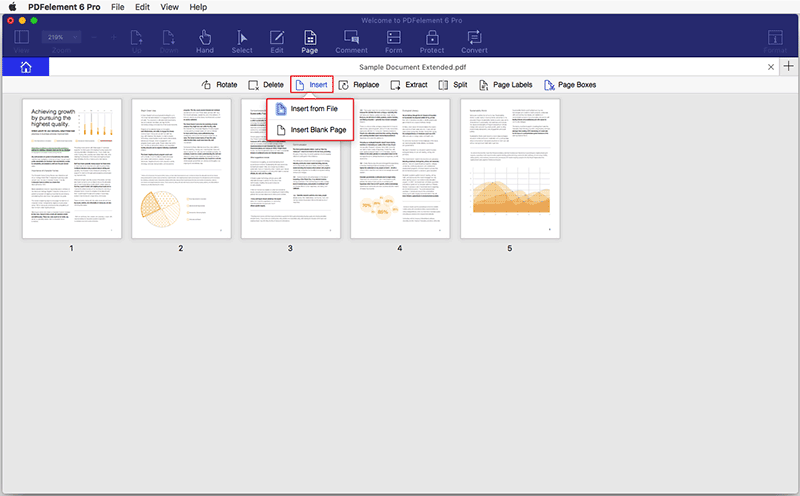
Stap 3. Selecteer de Pagina om in te Voegen
Als u een ander PDF bestand wilt selecteren, bladert u ernaar toe. Ga naar het rechterzijpaneel en kies de pagina die u wilt invoegen in het vak met het paginanummer. Klik vervolgens op de paginaminiatuur om de pagina in het huidige PDF bestand te kiezen. Kies vervolgens de positie waarin u het bestand wilt invoegen, "Voor" of "Na" en voeg toe.
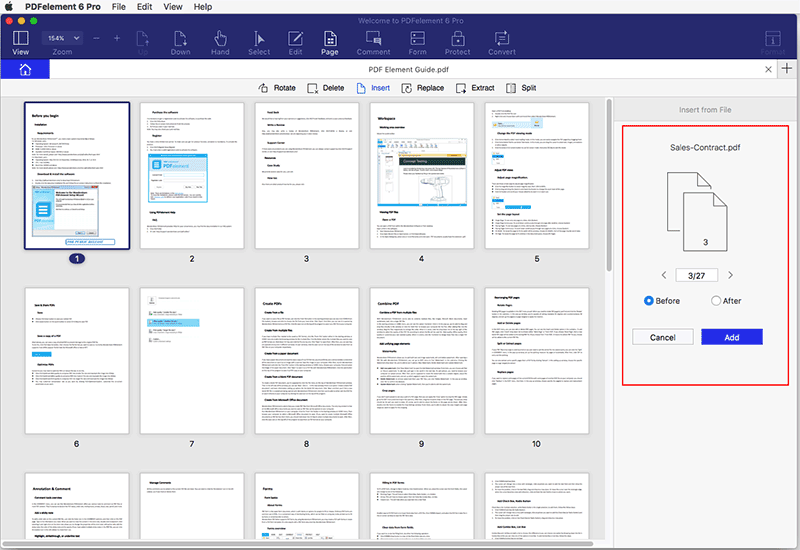
Stap 4. Voeg Pagina toe aan PDF op een Mac
Om in te voegen, klikt u op de blauwe knop "Toevoegen" en de pagina wordt automatisch in het PDF bestand op de Mac ingevoegd.
In een wereld die sterk digitaliseert, kunnen we ons werk met PDF's niet over het hoofd zien. Van studenten tot professionals en werkzoekenden, PDF software speelt een cruciale rol bij het lezen en delen van documenten. Er is een breed scala aan PDF editors op de markt, maar slechts weinigen kunnen uw werk aangenaam maken.
Kortom, naast het toevoegen van nieuwe pagina's aan PDF bestanden, kunt u ook de documenten bewerken. Ga naar het hoofdmenu, waar alle opties die u nodig hebt beschikbaar zijn. U kunt de PDF in afzonderlijke pagina's splitsen, de opmaak en beeldverhouding wijzigen en ongewenste pagina's en vele andere dingen verwijderen. Bezoek de website van Wondershare en klik op "Gratis download" om het installatiepakket te ontvangen. Nadat de download is voltooid, installeert u het programma op uw Mac. Met succesvolle installatie en een paar klikken, kunt u pagina's in PDF documenten toevoegen op een Mac.


