Op een gegeven moment in uw studie, bedrijf of carrière moet u misschien afbeeldingen combineren in een PDF op een Mac, vooral in deze wereld die snel groeit. Over het samenvoegen van jpg's naar PDF op een Mac of het combineren van jpegs naar een PDF op een Mac, is het goede nieuws dat dit mogelijk is gemaakt met een aantal fantastische hulpmiddelen die u op internet kunt vinden.
Welnu, dit artikel geeft u een stap-voor-stap gids over hoe u meerdere afbeeldingen kunt combineren tot een PDF op een Mac. Het verteld u ook over de beste applicatie - PDFelement - om te gebruiken voor dit soort procedures.
Om te beginnen is PDFelement 6 voor Mac een uitstekend hulpmiddel waarmee u het papierwerk kunt digitaliseren en kunt versnellen hoe u documenten maakt, bewerkt, voorbereidt en ondertekent. Het biedt een snelle, betaalbare en veilige manier om PDF documenten te maken.

Het heeft onderscheidende kenmerken waardoor u heel veel werk kunt doen. Hier zijn enkele dingen die u met dit hulpmiddel kunt uitvoeren:
- Annoteer een PDF met markeringen, opmerkingen, stempels en tekeningen
- Open, bewerk, bewaar en print PDF bestanden
- Converteer afbeeldingsbestanden, HTML en tekst naar PDF en combineer afbeeldingen naar PDF op een Mac
- Maak vulbare PDF formulieren
- Voeg grafisch element toe, vergroot of verklein ze in de PDF
- Beveilig PDF met wachtwoord beveiliging
Hoe Afbeeldingen Combineren in een PDF op een Mac
PDFelement 6 voor Mac maakt het mogelijk om niet alleen PDF's te maken van een enkel afbeeldingsbestand, maar ook van meerdere afbeeldingen, waaronder JPG, PNG, GIF, BMP en TIFF. Om jpegs te combineren tot een PDF op een Mac of jpg's te combineren tot een PDF op een Mac, volgt u deze stappen:
Stap 1. Kies “Maak Bestanden tot een PDF"
Start het programma. Klik vervolgens op 'Bestand' en kies vervolgens 'PDF maken' in home. Klik op "Bestanden maken tot PDF" en er verschijnt een venster.
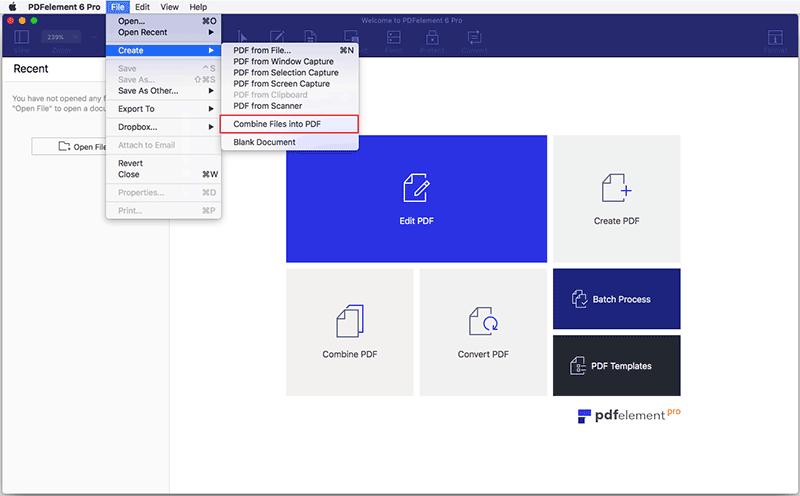
Stap 2. Voeg Afbeeldingsbestanden Toe
Om meerdere bestanden te laden die u wilt combineren, klikt u op "Bestanden toevoegen" in het pop-upvenster en vervolgens op "Volgende". U heeft de mogelijkheid om de afbeeldingen te wijzigen of desgewenst aan te passen. U kunt ook de gewenste afbeeldingsgrootte kiezen met de knop "Opties".
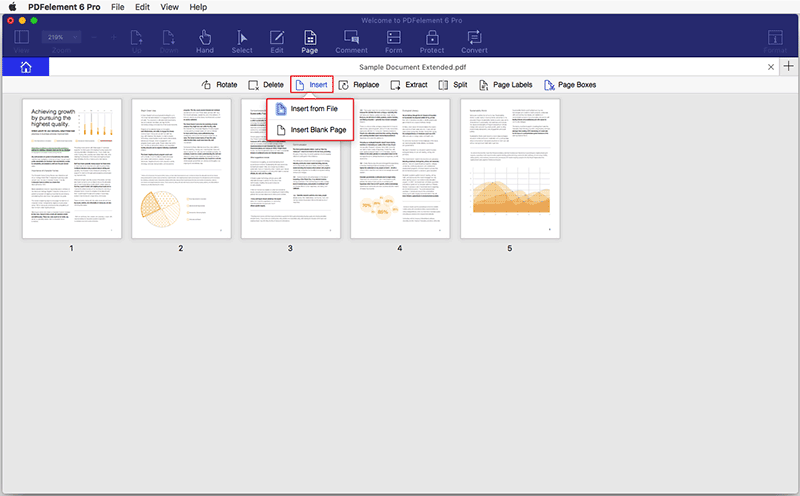
Stap 3. Combineer Afbeeldingen tot een PDF op een Mac.
Wacht hiervoor tot alle bestanden zijn geladen en klik vervolgens op "Combineren" om alle bestanden te combineren.
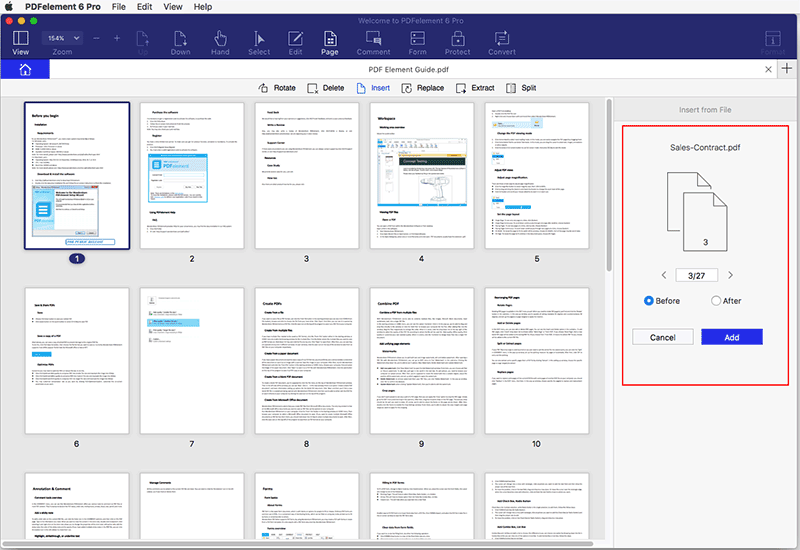
Stap 4. Bewaar PDF
Voordat u uw gegevens opslaat, kunt u het gecombineerde PDF bestand hernoemen en de uitvoermap kiezen waar u uw PDF wilt opslaan. Ga naar het menu "Bestand" en klik op "Opslaan" om de gegevens op te slaan. U hebt met succes uw JPEG of JPG afbeeldingen geconverteerd naar een PDF op een Mac.
Ten slotte wordt de gecombineerde map automatisch in PDFelement 6 voor Mac geopend. U kunt vervolgens uw voorkeuren aanpassen en bekijken.
Om het af te ronden, kunt u ook één afbeelding naar PDF converteren. Klik hiervoor op "Bestand" en vervolgens op "Maak PDF" in het home of starttvenster. De volgende stap is om door uw lokale map te bladeren en de afbeelding uploaden die u wilt converteren. Selecteer de afbeelding en klik op "Openen". Deze wordt automatisch geopend als PDF.


