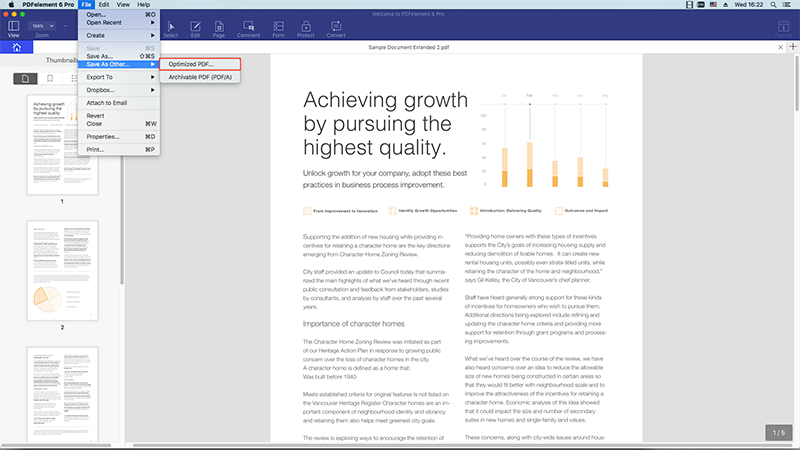Heeft u een PDF bestand dat erg lang duurt om te uploaden? De reden hiervoor is dat het PDF bestand te groot is. Wat u moet doen, is de PDF naar een kleiner formaat optimaliseren. Wanneer PDF bestanden afbeeldingen bevatten of zijn gemaakt van andere indelingen zoals MS-Word, zijn deze meestal erg groot. Het verzenden van deze bestanden is lastig. En als u veel grote bestanden op uw computer hebt, nemen deze veel ruimte in beslag. In dit artikel laten we u zien hoe u een PDF op een Mac comprimeert met PDFelement.
PDFelement 6 Pro voor Mac is ideale software om te gebruiken als het gaat om het comprimeren van PDF bestanden. Hiermee kunt u het PDF bestand optimaliseren naar een gewenst formaat, met behoud van de bestandsindeling en originaliteit. Nadat u het PDF bestand hebt verkleind, kunt u met dit programma een voorbeeld bekijken voordat u de wijzigingen opslaat. Het geweldige aan het comprimeren van bestanden met PDFelement voor Mac is dat het de grootte laat zien waarmee het bestand in percentage is verkleind. U kunt ook andere functies verkennen die deze software uitvoert:
- Dit hulpmiddel is een PDF maker. U kunt PDF bestanden maken van bestaande PDF bestanden, afbeeldingen, HTML bestanden en schermafbeeldingen enz.
- Het is ook een PDF editor. U kunt afbeeldingen, teksten, objecten, bestanden samenvoegen, pagina's bewerken, markeren, annoteren, koppelingen toevoegen en watermerken toevoegen om er maar een paar te noemen.
- Het is een PDF converter. Hiermee kunt u PDF bestanden converteren naar uitvoerformaten zoals HTML, Teksten, EPUB, PPT, Word, Excel, afbeeldingen, enz.
- Het kan OCR uitvoeren op gescande PDF's om de bestanden doorzoekbaar en bewerkbaar te maken.
- Hiermee kunt u PDF bestanden coderen door een open wachtwoord of een machtigingswachtwoord op te geven.
Hoe de PDF bestandsgrootte op een Mac verkleinen
Om een PDF op een Mac te comprimeren, moet u PDFelement 6 Pro voor Mac downloaden. Het is compatibel met Mac OS X 10.10 (Yosemite), 10.11 (El Capitan), 10.12 (Sierra) en 10.13 (High Sierra). Zodra u het hebt gedownload, installeert u het op uw Mac en start u het op vanuit Programma's. Daarna kunt u deze stappen volgen.
Stap 1. Importeer de PDF Die U Wilt Comprimeren
Het openen van een PDF bestand met dit programma is eenvoudig. Navigeer in het programmavenster met de cursor naar de rechterbenedenhoek en klik op de knop "Bestand openen". Dit geeft u toegang tot uw lokale mappen. Zoek nu naar het grote PDF bestand dat u wilt comprimeren en open het met PDFelement.

Stap 2. Bewerk Uw PDF Document (Optioneel)
Vervolgens kunt u uw PDF bestand bewerken. Klik op de knop "Bewerken" in de werkbalk. Een opmaak werkbalk verschijnt met verschillende bewerkingsopties. Om tekst te bewerken, navigeert u met de cursor naar een tekstveld waarvan u de teksten wilt wijzigen. Dubbelklik hierop en begin met het bewerken van de bestanden.

Nog steeds met de optie "Bewerken", kunt u ook afbeeldingen wijzigen. Verplaats de cursor naar een pagina die u wilt wijzigen of voeg een afbeelding toe en dubbelklik erop om deze te wijzigen.
Stap 3. Verklein PDF op een Mac
Als u het bewerken van uw PDF bestand tevreden bent kunt u het nu comprimeren. Ga naar "Bestand" in het hoofdmenu. Klik in het vervolgkeuzemenu dat verschijnt op "PDF optimaliseren". Kies een ideaal compressieniveau en controleer de kwaliteit van de uitvoer door op "Voorbeeld" te klikken. Tenslotte, als u tevreden bent, kunt u klikken op "Opslaan als" en uw PDF bestand hernoemen.