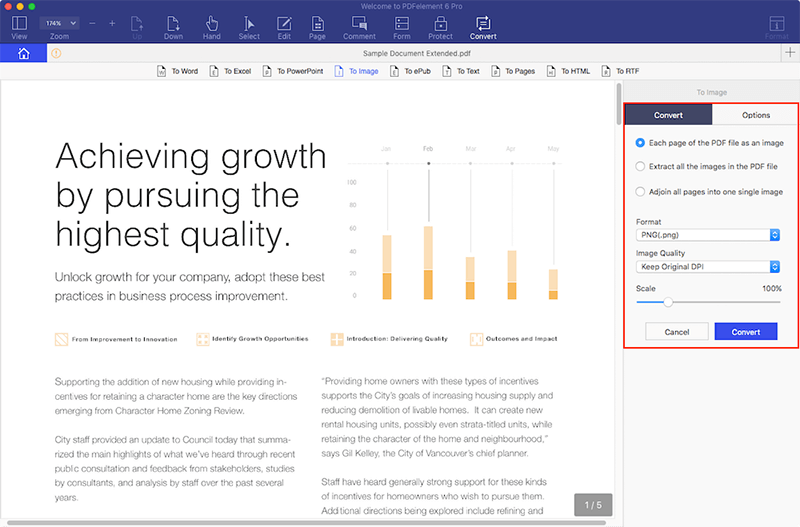Moet u PDF naar JPEG afbeeldingen converteren in OS X High Sierra, El Capitan en Yosemite? Jawel, het converteren van PDF naar JPG/JPEG is nodig als u het bestand eenvoudig wilt openen op draagbare apparaten zonder een extra app te installeren. Om PDF naar het JPG afbeeldingsformaat te converteren, is een PDF naar JPG converter nodig. Om te zorgen voor een goede kwaliteit van de JPG afbeeldingen, raad ik u aan om PDFelement te proberen.
PDFelement 6 voor Mac is een desktop applicatie waarmee u zonder enige beperking supersnel PDF naar JPEG kunt converteren. U kunt ook de andere kant op converteren, wat betekent dat u met PDFelement voor Mac een PDF kunt maken van een JPG of andere afbeeldingsformaten zoals PNG, BMP en meer.
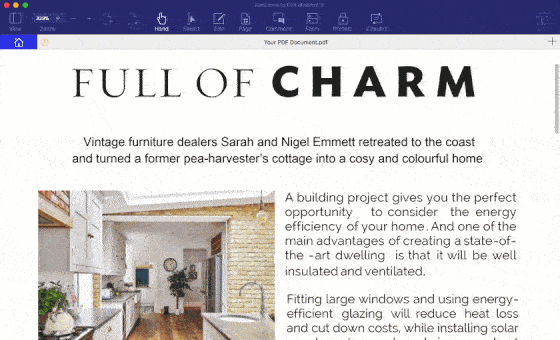
Naast de indrukwekkende conversiefunctie, laat PDFelement voor Mac gebruikers ook toe om tekst en afbeeldingen in een PDF te bewerken en de PDF pagina's op verschillende manieren te beheren, zoals het invoegen, bijsnijden of extraheren van pagina's. Bovendien kunnen gebruikers hoogwaardige bescherming aan hun zeer gevoelige documenten toevoegen met een openingswachtwoord en een toestemmingswachtwoord. En als laatste is het compatibel met Mac OS 10.10, 10.11, 10.12 en 10.13 High Sierra. Gebruikers hoeven zich dus geen zorgen te maken over compatibiliteit.
Hoe PDF naar JPG Afbeeldingen Converteren
Stap 1. Importeer PDF Bestanden
Klik op de knop "Bestand openen" in het startscherm. U kunt ook PDF bestanden slepen en laten vallen in de PDF-naar-JPEG-converter. Dit programma kan PDF bestanden in batch converteren. Dus om tijd te besparen, kunt u een reeks PDF bestanden importeren om een batchconversie uit te voeren.

Stap 2. Selecteer JPEG als het Uitvoerformaat
Klik in de Mac PDF naar JPG Converter op de knop "Converteren" om de lijst met uitvoerformaten weer te geven. Klik op "Naar afbeelding" en selecteer JPG (.jpg) als het uitvoerformaat.
Nadat u JPG hebt als het formaat voor de aankomende uitvoerdocumenten hebt geselecteerd, wilt u misschien uw voorkeuren voor JPG afbeeldingen instellen. Pas de conversie instelling aan in het rechtermenu, zoals Beeldkwaliteit en Schaal.
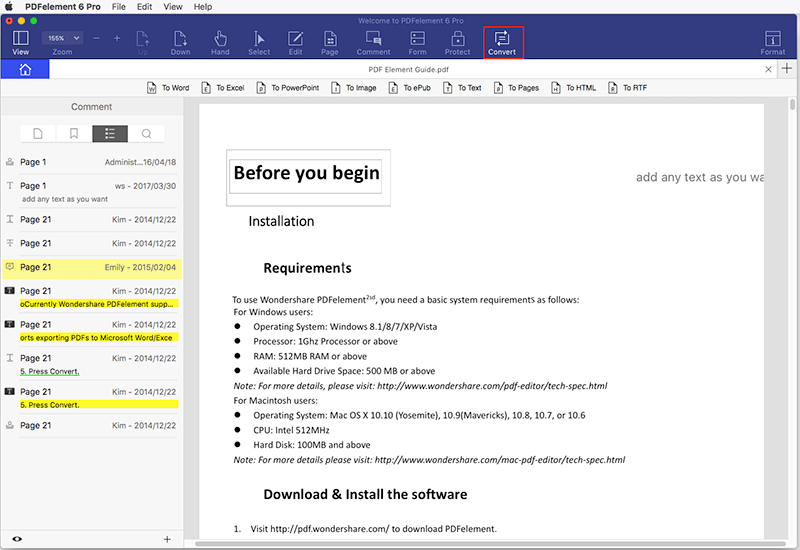
Stap 3. Begin de PDF naar JPEG Conversie
Klik op de knop "Converteren" om de PDF naar een JPEG op een Mac te converteren. Binnen enkele seconden is de conversie voltooid. Na de conversie ziet u een reeks JPEG afbeeldingen in de uitvoermap. Gaaf toch? Zo converteert u een PDF naar een JEPG op een Mac.