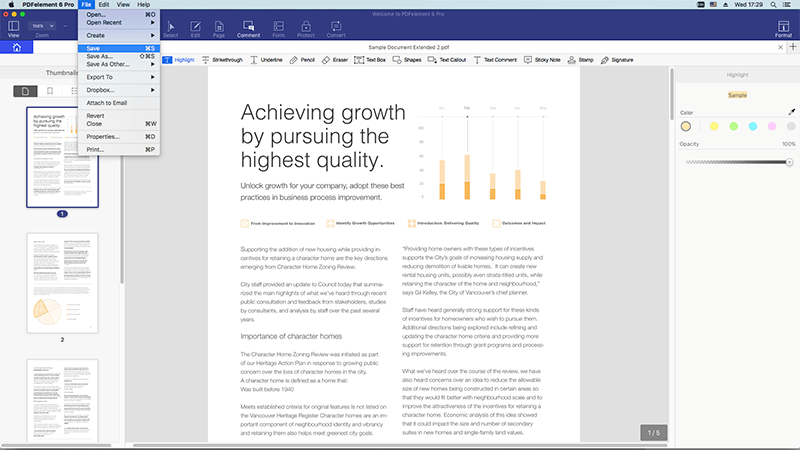Voor gebruikers die Microsoft Office hebben geïnstalleerd, kunt u teksten naar andere gebruikers verzenden en delen in de RTF indeling. RTF staat voor Rich Text Format. Dit formaat is in 1987 door Microsoft ontwikkeld om gebruikers in staat te stellen teksten eenvoudig te delen. Wat als een van uw gebruikers geen Microsoft Office heeft? Betekent dit dat hij of zij de teksten niet kan ontvangen? Nee dat klopt niet. U kunt het RTF bestand converteren naar een standaardformaat die bekend staat als Portable Document Format (PDF). In dit artikel laten we u zien hoe u RTF naar PDF kunt converteren op een Mac met PDFelement.
Voor het converteren van bestanden van RTF naar het PDF formaat moet u een hulpprogramma voor PDF conversie op uw computer hebben. Als u heel lang gezocht hebt op internet naar een PDF converter, stop daar dan maar mee, dan kunt u PDFelement 6 voor Mac uitproberen. Hiermee kunt u PDF bestanden maken van RTF teksten, afbeeldingen, HTML, bestaande documenten of schermopnamen, enz. De andere functies van Wondershare PDFelement zijn hieronder opgesomd.
- Het kan in batch PDF bestanden converteren naar Word, Excel, PowerPoint, EPUB, HTML Rich Texts, gewone teksten en afbeeldingen enz.
- U kunt PDF bestanden bewerken door teksten, afbeeldingen en pagina's te wijzigen en PDF's te annoteren met vrije markeringen en opmerkingen.
- U kunt ook PDF formulieren invullen en invulbare PDF formulieren maken.
- Het is ontworpen met een OCR functionaliteit die gescande bestanden maakt die doorzoekbaar en bewerkbaar zijn.
- Het heeft een redactie hulpmiddel die batch redactie kan uitvoeren en ook zoeken & redact optie.
- Hiermee kunt u PDF bestanden versleutelen met een open wachtwoord en wachtwoord voor toestemming.
- Het is compatible met Mac OS X 10.10, 10.11, 10.12 and 10.13 macOS High Sierra.
Hoe Rich Text Format naar PDF Converteren op een Mac
Laten we nu bespreken hoe Rich Text documenten kunnen worden geconverteerd naar de PDF indeling met behulp van PDFelement op het Mac platform. Eerst moet u de software downloaden naar uw Mac en installeren. Na het installeren start u het bestand uit de map "Programma's" op uw Mac en volgt u deze handleiding.
Stap 1. Laad Uw Bestand
In het startscherm ziet u de knop 'PDF maken' midden in het venster. Klik erop en selecteer een .rtf bestand in uw lokale map. Als alternatief kunt u de cursor naar het hoofdmenu navigeren en op "Bestand" klikken en "Maken" selecteren. Klik in het menu dat verschijnt op de eerste optie die "PDF van Bestand" genaamd is. Hiermee kunt u een bestand selecteren.
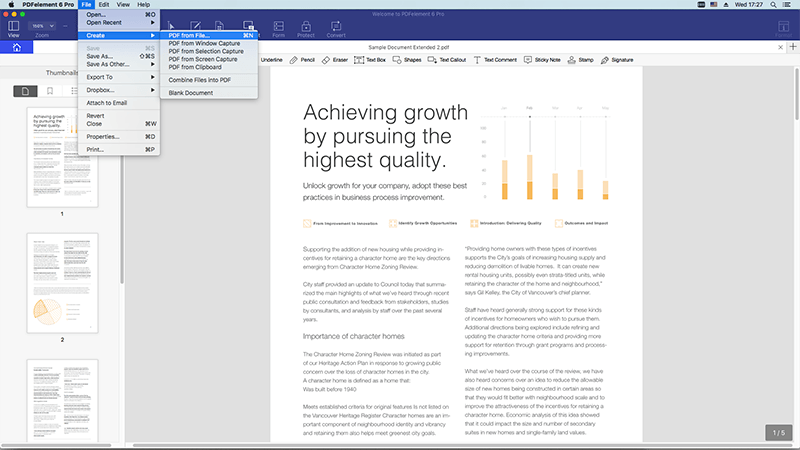
Stap 2. Bewerk Uw Bestand (Optioneel)
Het geüploade PDF bestand verschijnt in een nieuw venster. U kunt nu de verschillende gereedschappen van PDFelement gebruiken. Om teksten te bewerken, klik op "Bewerken" in de werkbalk. Er verschijnt een opmaakbalk. Ga naar het tekstveld en dubbelklik erop. U kunt teksten in het PDF bestand toevoegen of verwijderen. U kunt ook de tekengrootte, kleur en letterstijl wijzigen.
U kunt ook afbeeldingen wijzigen. Ga naar een afbeelding en dubbelklik erop. Het biedt u opties om een afbeelding uit te pakken, te verwijderen of te vervangen.

Stap 3. Maak PDF van RTF
Nadat u klaar bent met het bewerken van uw document, kunt u naar het tabblad "Bestand" gaan en "Opslaan" of "Opslaan als" kiezen om het naar een PDF-\ bestand te exporteren.