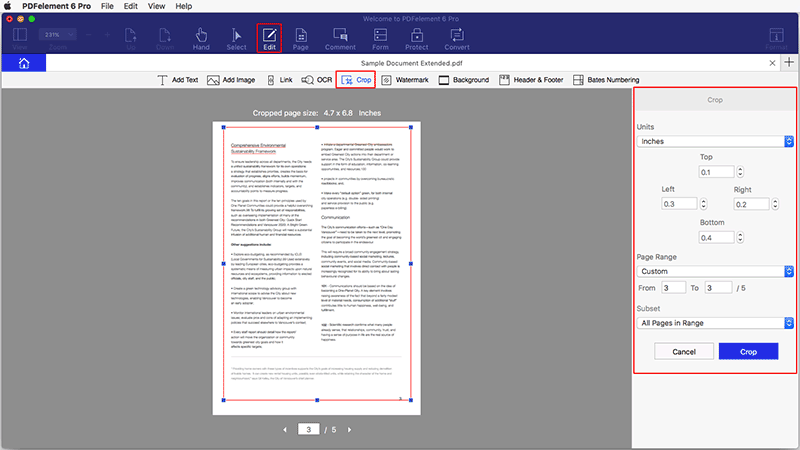Wilt u de grootte van een PDF document wel eens wijzigen? Misschien is het documenttype in een bepaalde grootte vereist en heeft u bij het maken van het document geen rekening gehouden met deze grootteparameters. Het kan lastig zijn om de tekst in een PDF document te bewerken, laat staan om de marge van het document aan te passen om een nieuw document te maken. Maar het is alleen moeilijk om een PDF bij te snijden op een Mac als u niet het juiste hulpmiddel heeft en niet weet hoe u een PDF op een Mac bijsnijdt met dit hulpmiddel.
Maar dat is waar wij van pas komen. Tegen de tijd dat u klaar bent met het lezen van dit artikel, heeft u het beste hulpmiddel al in uw bezit - PDFelement om een PDF op een Mac bij te snijden en de kennis om uw PDF in elke gewenste grootte bij te snijden.
Zoals we eerder al vermeldden, heeft u het juiste hulpmiddel nodig om uw PDF document bij te snijden tot de gewenste grootte of anders werkt het gewoon niet. Het programma dat u gebruikt, moet niet alleen behoorlijk bekwaam zijn om u te helpen uw document in de gewenste grootte bij te snijden, het moet ook gemakkelijk te gebruiken zijn, het proces moet moeiteloos zijn. Nou, PDFelement 6 voor Mac is het enige hulpmiddel die beide biedt. En dat niet alleen, het is ook behoorlijk efficiënt in andere functies. Ze omvatten het volgende:
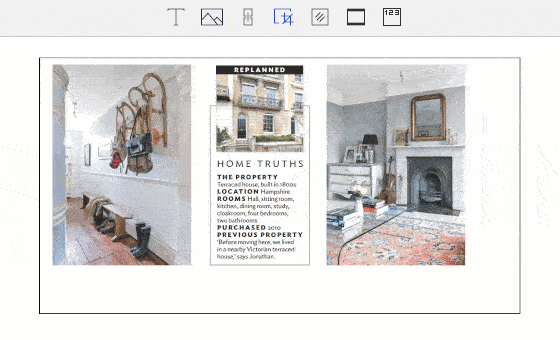
- U kunt het natuurlijk gebruiken om een PDF pagina bij te snijden tot een bepaald formaat.
- Het is ook handig bij het bewerken van alle elementen in een PDF document. U kunt tekst en afbeeldingen bewerken door ze uit het document te verwijderen of toe te voegen.
- Het is ook handig wanneer u een PDF naar andere indelingen of andere documentindelingen naar PDF wilt converteren.
- Het wordt ook gebruikt om PDF documenten te annoteren door opmerkingen toe te voegen, tekst te markeren of zelfs te onderstrepen.
Hoe een PDF op een Mac Bijsnijden
Gewapend met PDFelement 6 voor Mac is het bijsnijden van uw PDF op een Mac vrij eenvoudig. Maar voordat we beginnen met hoe u dat kunt doen, begint u met het installeren van PDFelement 6 op uw Mac. Wanneer het programma met succes is geïnstalleerd, opent u het en volgt u deze zeer eenvoudige stappen om een PDF op een Mac bij te snijden.
Stap 1. Open PDF en Klik op "Bewerken" > "Bijsnijden"
Klik in het hoofdvenster op "Bestand openen..." en blader op uw computer naar het PDF document dat u wilt bijsnijden.
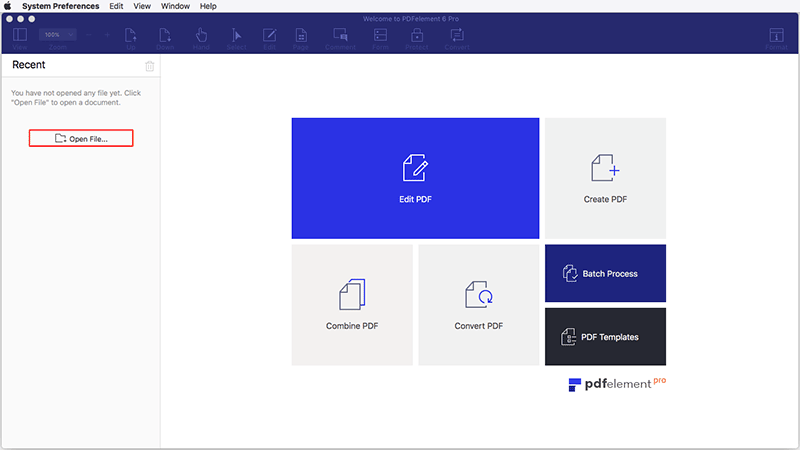
Zodra het document geopend is, klikt u op "Bewerken" in het hoofdmenu (blauw lint bovenaan) en klikt u vervolgens op "Bijsnijden" in het resultante menu. Hierdoor wordt het dialoogvenster "Bijsnijdinstellingen" geopend.
Stap 2. Selecteer het Gedeelte om Bij te Snijden
U ziet een rood vak rond de pagina. Als u het document handmatig wilt bijsnijden, sleept u de acht kleine blauwe vierkanten om het formaat van het rode vak te wijzigen. De inhoud in het rode vak is wat u wilt behouden.
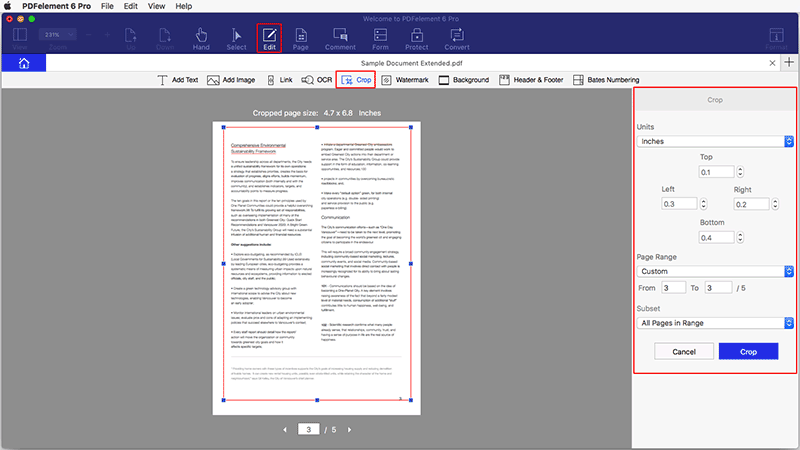
U kunt er ook voor kiezen om het document automatisch bij te snijden voor een nauwkeuriger resultaat. Hiertoe geeft u de parameters op voor het nieuwe document in het rechterdeelvenster. U kunt de marge en het paginabereik naar wens instellen. Dit automatische bijsnijden is beter als u de specifieke parameters kent die het document vereist.
Houd er rekening mee dat het gekozen gebied (het gebied binnen het rode vak) behouden blijft en de rest van het document verwijderd wordt. Zorg er dus voor dat u die delen van het document niet nodig heeft voordat u gaat bijsnijden.
Stap 3. Bijsnijden PDF op een Mac
Als u tevreden bent met uw selectie, klik u op "Bijsnijden" om het proces te voltooien en wordt uw pagina bijgewerkt met de nieuwe parameters.