PDF wint aan terrein in de studentenwereld en het bedrijfsleven vanwege de overdraagbaarheid en het vermogen om met een wachtwoord te worden beveiligd. Met bestanden in het PDF formaat kunt u deze bestanden op internet delen en uw bestanden tegen kwaadwillende personen beschermen tegen het bewerken van de inhoud. U kunt ook watermerken toevoegen om uw kostbare bestanden te beschermen. In deze gids laten we zien hoe u PDF bestanden met een wachtwoord kunt beveiligen op een Mac met PDFelement.
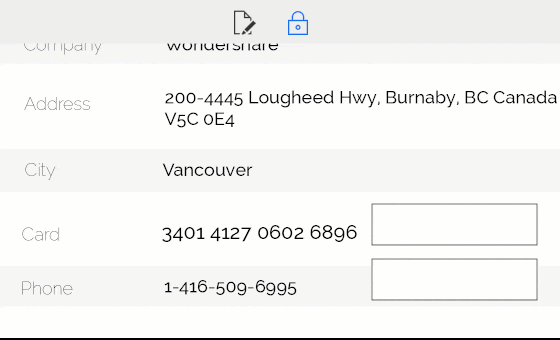
PDFelement 6 voor Mac is een betrouwbare PDF wachtwoord beveiliger. Hiermee kunt u moeiteloos wachtwoorden aan uw PDF toevoegen. Het heeft een eenvoudig te gebruiken interface waarmee u uw PDF kunt beveiligen tegen afdrukken, het wijzigen van documenten, het kopiëren van pagina's, het uitnemen van pagina opmerkingen en het invullen van formulieren. Als u het wachtwoord uit de PDF wilt verwijderen, biedt dit hulpmiddel u ook die diensten. U zult ook op elk moment de eigenschappen van een PDF bestand kunnen zien.
Deze software is ook een PDF maker, editor en converter. Dus als u dit hulpmiddel hebt, hebt u geen ander PDF hulpmiddel meer nodig, omdat deze u alle PDF oplossingen biedt. Het is compatibel met Mac OS 10.10 (Yosemite), 10.11 (El Capitan), 10.12 (Sierra) en 10.13 (High Sierra).
Hoe een PDF Beveiligen met een Wachtwoord op een Mac
Laat ons nu eens bekijken hoe u wachtwoorden kunt toevoegen aan uw PDF bestand met PDFelement 6 voor Mac.
Stap 1. Open PDF met het Programma
Zodra u PDFelement op uw Mac hebt geopend, is het nu tijd om de PDF die u wilt beschermen, te uploaden. Beweeg de cursor naar linksonder en klik op de knop "Bestand openen". In het nieuwe venster moet u het gewenste PDF bestand selecteren en op het pictogram "Openen" klikken. Als u op "PDF Bewerken" klikt, kunt u de PDF nog steeds openen met het programma en bewerken voordat u het bestand hebt beschermd.

Stap 2. Wachtwoord Beveilig Uw PDF
Wanneer het PDF bestand in het programma is geopend, gaat u naar de bovenste werkbalk en klikt u op de knop Beveiligen. Klik vervolgens in het submenu op de knop "Wachtwoord > Versleutelen met wachtwoord".
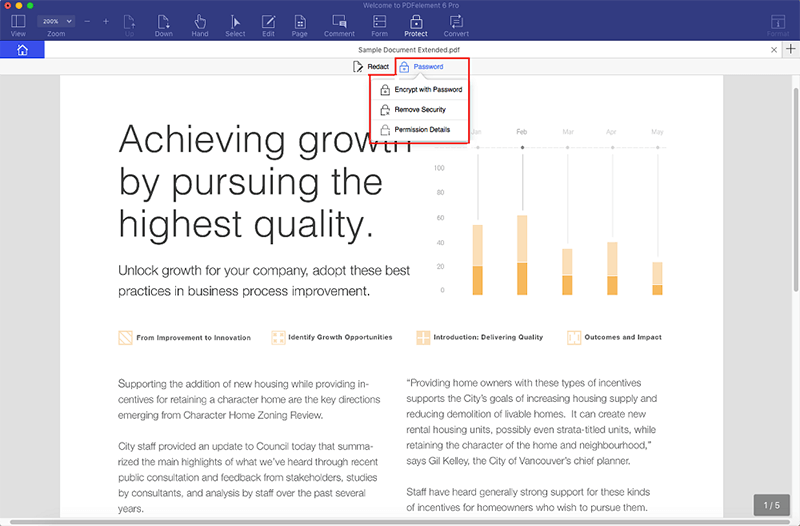
In het volgende venster dat verschijnt, markeer "Een wachtwoord is vereist om het document te openen" om teksten in het open wachtwoordveld in te kunnen voeren. Als u de PDF wilt beperken tot elke vorm van bewerken, markeert u machtigingen. Geef een machtigingswachtwoord en afdrukwachtwoord op. Na alles correct te hebben ingesteld, klikt u op "OK". U krijgt een veiligheidskennisgeving. Ga akkoord door op de knop "OK" te klikken.
Tip: wilt u in batch PDF-bestanden wachtwoord beveiligen op een Mac? U kunt dan onze Pro versie gebruiken.: PDFelement 6 Pro voor Mac om dit te doen:
- Klik in het startvenster van het programma op de knop "Batchverwerking" om het Batch dialoogvenster te openen.
- Kies "Versleutelen" in het bovenste menu. Voeg vervolgens alle bestanden toe die u wilt beschermen. Klik daarna op "Volgende" om het wachtwoord en de machtigingen in te stellen.
- Nu moet u een wachtwoord instellen voor het openen of bewerken van de PDF's. Klik tenslotte op "Toevoegen" om deze documenten te beveiligen.


