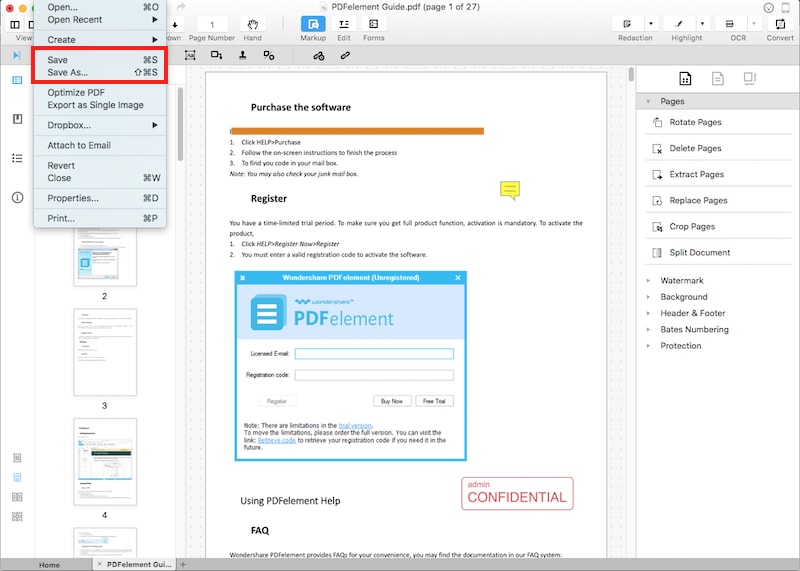Nitro Pro is bekend om zijn compacte hulpmiddelen en functies om PDF-bestanden effectief te converteren, maken of bewerken. Maar de enige beperking van deze geweldige applicatie is dat hij alleen beschikbaar is voor Windows-gebruikers. Apple heeft recentelijk zijn Mac OS genoemd. Met de opkomende veranderingen moet je kiezen voor een flexibele en krachtige PDF-bewerker welke jou van tijd tot tijd up to date houdt. Het beste Nitro PDF-bewerker voor Mac alternatief wordt in dit artikel geïntroduceerd, PDFelement, welke beschikbaar is op zowel Windows & Mac.
PDFelement voor Mac is een uitstekend hulpmiddel welke wordt aanbevolen door vele professionals omdat hij goed werkt met Windows en Mac. Het is een stabiel, effectiefen krachtig hulpmiddel om PDFs binnen seconden te converteren, bewerken of maken.
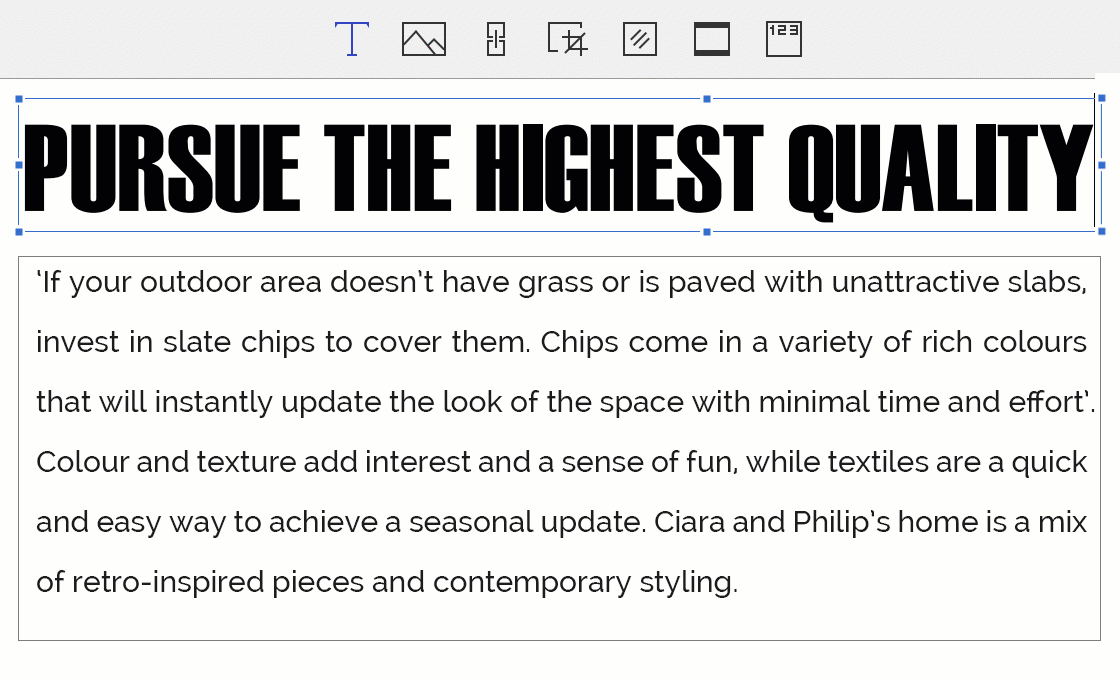
Gebruikers kunnen ook een wachtwoord toevoegen, digitale handtekeningen, formulieren maken, meerdere PDFs samenvoegen, tekst onderstrepen, tekst of objecten toevoegen enz. samen met andere belangrijke functies. Maak formulieren om feedback te ontvangen of ondervraag je klanten. Als je dit hulpmiddel probeert zul je nooit meer denken aan een andere PDF-bewerker omdat het aan alle verwachtingen van PDF-gebruikers voldoet.
Hoe bewerk je PDF-bestanden op Mac
Stap 1. Open PDF-bestand
Je kunt PDF maken vanuit andere documenten door te kiezen voor de optie “PDF maken”. Als alternatief kun je een bestaand PDF-document kiezen door de optie “Bestand openen” te kiezen uit het scherm Home. Kies het PDF-bestand en klik op “Openen” om het document verder efficiënt te bewerken.
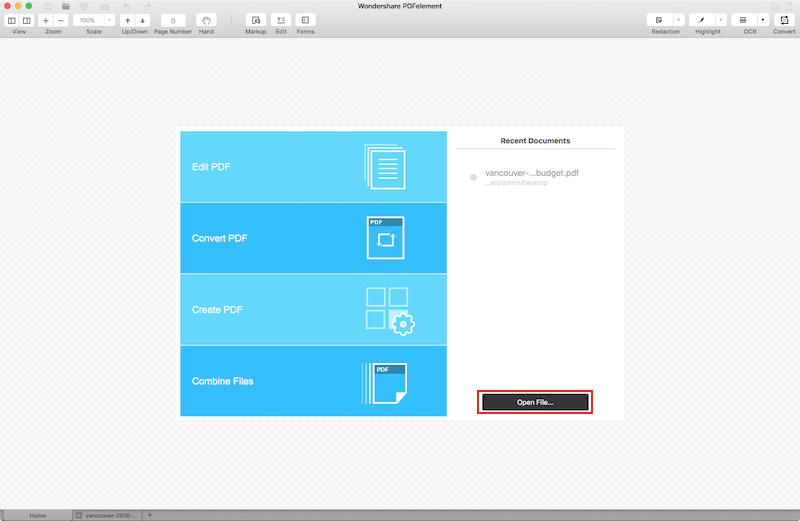
Stap 2. Bewerk PDF-bestand
Er zijn immens veel belangrijke functies om je PDF-documenten effectief te bewerken en organiseren. Het zit vol met alle nodige functies om elk gedeelte van je PDF-bestand te bewerken. Als je tekst of afbeeldingen wilt bewerken, ga je naar de optie “Bewerken” bovenaan het scherm Home.
Je kunt de tekstinhoud van je PDF bewerken door de tekst te selecteren die je wilt bewerken. Wondershare PDFelement voor Mac is het beste alternatief om lettertypenaam, lettergrootte enz. te veranderen. Om een afbeelding te bewerken dubbelklik je op de afbeelding en je kunt hem met gemak bijknippen, draaien, vervangen of extraheren.
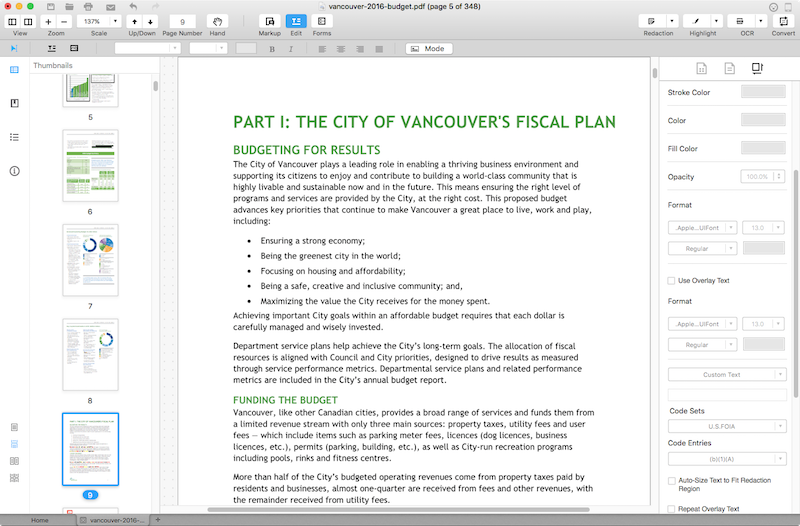
Stap 3 Bewerkt PDF-document opslaan
Bekijk alle veranderingen die je hebt gemaakt voordat je het PDF-document opslaat. Om het PDF-bestand op te slaan ga je gewoon naar het menu “Bestand”. In het menu Bestand kies je de optie “Opslaan als” om de bewerkingen in het PDF-bestand op te slaan.