Afbeeldingen invoegen in PDF lijkt misschien een eenvoudige taak, maar het kan een hele klus zijn. Als u een Mac-gebruiker bent en geprobeerd hebt om afbeelding aan PDF toe te voegen met het programma Voorvertoning app, dan begrijpt u hoe ingewikkeld het kan zijn als u de kennis niet hebt. Gelukkig heeft dit artikel een grondige gids voor u samengesteld over hoe u gemakkelijk en snel afbeeldingen kunt invoegen in PDF met behulp van Voorvertoning op Mac inclusief macOS 11.
Hoe voegt u een afbeelding toe aan PDF met het voorvertoningsprogramma voor de Mac
Als u een Mac-gebruiker bent, dan weet u wat Mac Preview App is. Omdat het het standaard programma is voor het bekijken van documenten en afbeeldingen, is de kans groot dat u het al eerder hebt gebruikt. Dit programma biedt verschillende basisfuncties voor het bewerken van PDF's, zoals bijsnijden, passend maken, formaat wijzigen, PDF coderen en afbeeldingen toevoegen. U kunt met Voorvertoning echter niet rechtstreeks afbeeldingen aan PDF toevoegen. U kunt uw afbeelding alleen opslaan als een PDF. Volg de volgende stappen om afbeeldingen aan PDF toe te voegen met de Mac Voorvertoning-app.
Stap 1. Start de app Voorvertoning en ga naar het menu Bestand. Selecteer Openen en upload het PDF-bestand.

Stap 2. Nadat u het PDF-bestand hebt geüpload, gaat u naar het menu Bewerken en selecteert u Invoegen in de vervolgkeuzelijst. Kies in het submenu Invoegen de optie Pagina uit bestand. Dit zal u leiden naar een bestandsmappenvenster. Kies het afbeeldingsbestand en volg de instructies op het scherm om het aan uw PDF toe te voegen.
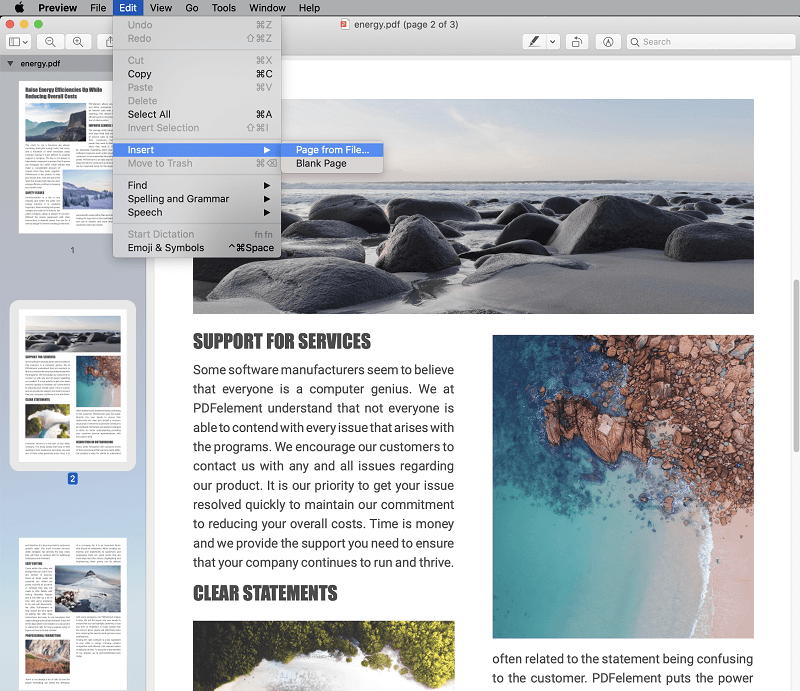
Voor- en nadelen van het gebruik van de preview-app
Het programma Mac Voorvertoning is ongetwijfeld nuttig en heeft tal van voordelen. Het wordt echter ook geplaagd door verschillende gebreken. Laten we eens kijken naar enkele van de voor- en nadelen van het programma Mac Preview.
Voordelen
- Het is gratis, en daarom hoeft u geen geld uit te geven om het te kopen.
- Het is een ingebouwd Mac programma en u hoeft geen installatieproces te doorlopen.
- Het is makkelijk in gebruik.
Nadelen
- De meeste functies zijn eenvoudig en beperkt.
- Er zijn geen geavanceerde functies zoals OCR.
- Er is geen mogelijkheid om tekst te wijzigen.
- Het heeft een ouderwetse interface die gebruikers niet echt aanspreekt.
Het is glashelder dat de Mac Voorvertoning Applicatie een basis applicatie is en niet geschikt is voor professionele of belangrijke PDF bewerking. De reeks nadelen zou u elders doen kijken als deze Voorvertoning App uw favoriete tool was. Gelukkig hoeft u niet verder te zoeken, want PDFelement voor Mac lost al uw problemen op en voorziet u van een ongelooflijk PDF-bewerkingsplatform. Het programma is verrijkt met een verscheidenheid aan bewerkingsfuncties waarmee u feilloos en naadloos afbeeldingen van uw keuze kunt toevoegen aan het gewenste PDF-bestand. U kunt ook met gemak afbeeldingen verwijderen, kopiëren of plakken, roteren, vervangen, extraheren en bijsnijden. PDFelement is gratis en is het ultieme PDF-bewerkingsprogramma voor u als u afbeeldingen wilt toevoegen om verbluffende PDF's te maken. Andere functies zijn:
- Maak invulbare formulieren en gebruik ze om gegevens te importeren of exporteren.
- Voer PDF OCR uit om teksten op gescande PDF's te ontsluiten.
- Bescherm uw bewerkte PDF-bestand met combinaties van wachtwoorden en machtigingen.
- PDF-documenten digitaal goedkeuren met digitale handtekeningen.
- Verklein de grootte van uw PDF-bestand zonder de kwaliteit ervan te verminderen.
- Deel de bewerkte PDF-bestanden via Mensen toevoegen, E-mailbijlagen, Notities, AirDrop en Berichten.
- Gemakkelijk PDF's afdrukken met behulp van verschillende afdrukopties en eigenschappen.
- Converteer PDFs van en naar een groot aantal bestandsindelingen.
- PDF's annoteren met opmerkingen, tekeningen, tekstmarkeringen en stempels.
- PDF pagina's ordenen en de paginavolgorde naar wens wijzigen.
Hoe voegt ueen afbeelding toe aan PDF met Preview Alternatief - PDFelement
Stap 1. Open een PDF
Na de installatie van PDFelement, tikt u op het pictogram om de hoofdinterface te openen. Klik in de hoofdinterface op de knop Bestand openen of op de knop Openen bovenaan. U wordt naar het bestandsmappenvenster geleid. Navigeer naar de map waar de gewenste PDF zich bevindt. Kies het PDF-bestand en klik op Openen om het te uploaden.

Stap 2. Klik op Afbeelding op de bovenste werkbalk
Wanneer het PDF-bestand met succes is geüpload naar de interface van het programma, klikt u op het pictogram Afbeelding op de bovenste werkbalk om de afbeeldingsopties te openen.

Stap 3. Klik op Afbeelding toevoegen
Negeer de andere opties in de volgende afbeeldingsopties en klik op het pictogram Afbeelding toevoegen.

Stap 4. Afbeelding toevoegen aan PDF op Mac
Nu zal het programma u automatisch naar het bestandsmappenvenster leiden. Kies de respectievelijke bronmap en selecteer de doelafbeelding. Klik rechtsonder op Openen om de afbeelding aan het PDF-bestand toe te voegen.
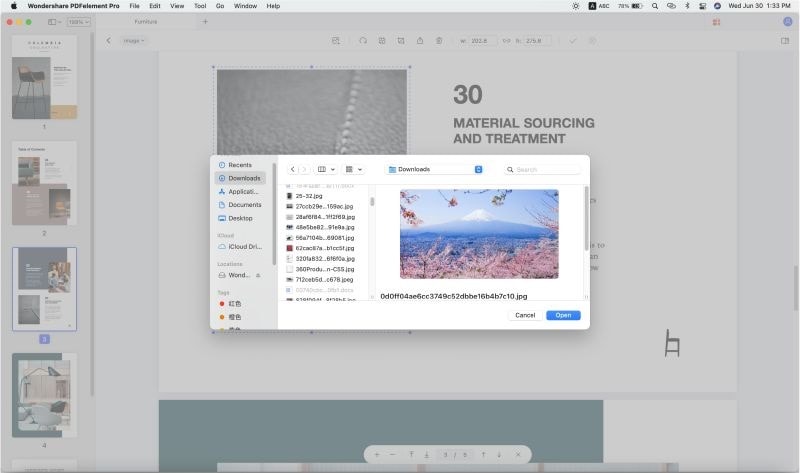



Carina Lange
Editor